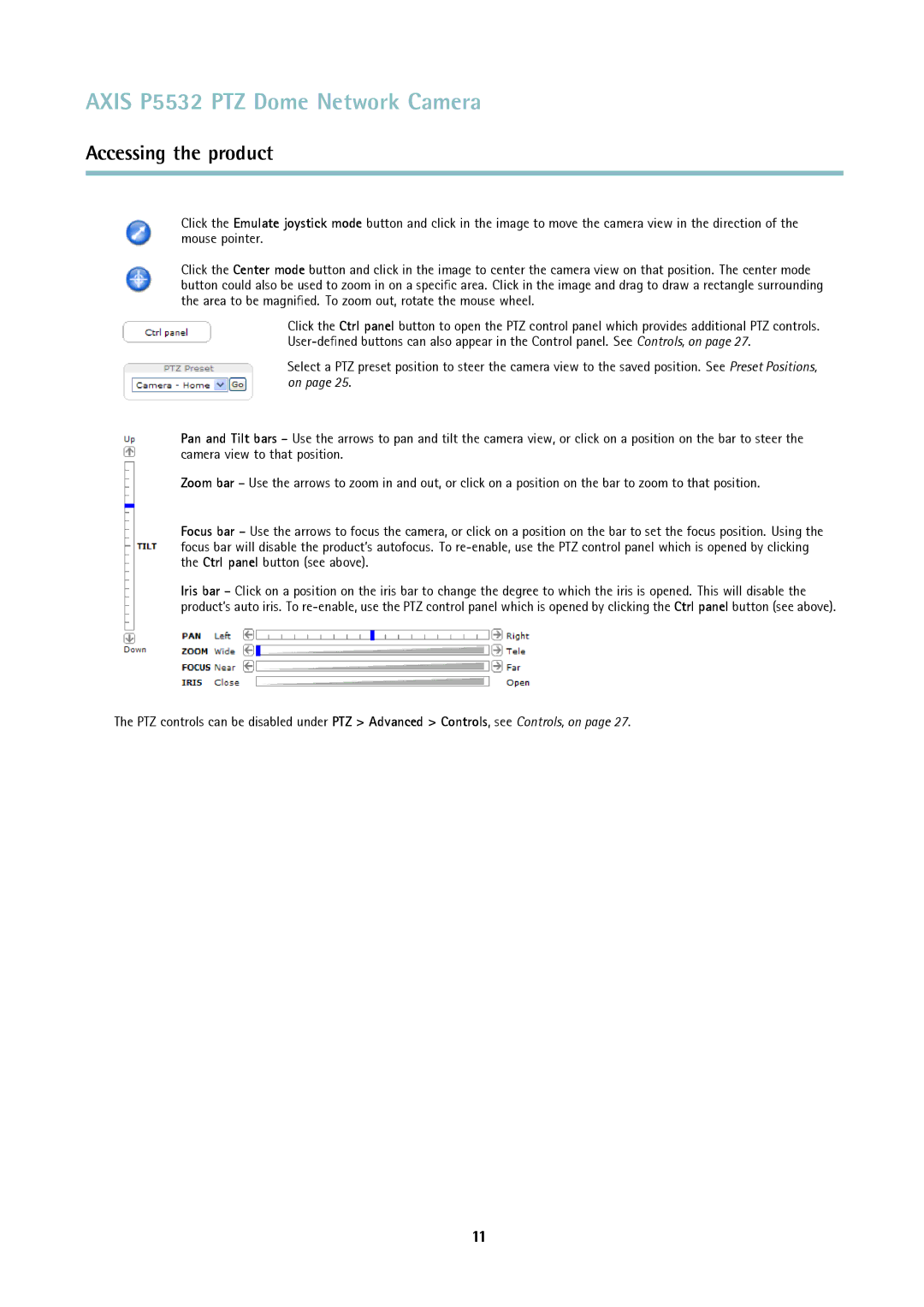AXIS P5532 PTZ Dome Network Camera
Accessing the product
Click the Emulate joystick mode button and click in the image to move the camera view in the direction of the mouse pointer.
Click the Center mode button and click in the image to center the camera view on that position. The center mode button could also be used to zoom in on a specific area. Click in the image and drag to draw a rectangle surrounding the area to be magnified. To zoom out, rotate the mouse wheel.
Click the Ctrl panel button to open the PTZ control panel which provides additional PTZ controls.
Select a PTZ preset position to steer the camera view to the saved position. See Preset Positions, on page 25.
Pan and Tilt bars – Use the arrows to pan and tilt the camera view, or click on a position on the bar to steer the camera view to that position.
Zoom bar – Use the arrows to zoom in and out, or click on a position on the bar to zoom to that position.
Focus bar – Use the arrows to focus the camera, or click on a position on the bar to set the focus position. Using the focus bar will disable the product’s autofocus. To
Iris bar – Click on a position on the iris bar to change the degree to which the iris is opened. This will disable the product’s auto iris. To
The PTZ controls can be disabled under PTZ > Advanced > Controls, see Controls, on page 27.
11