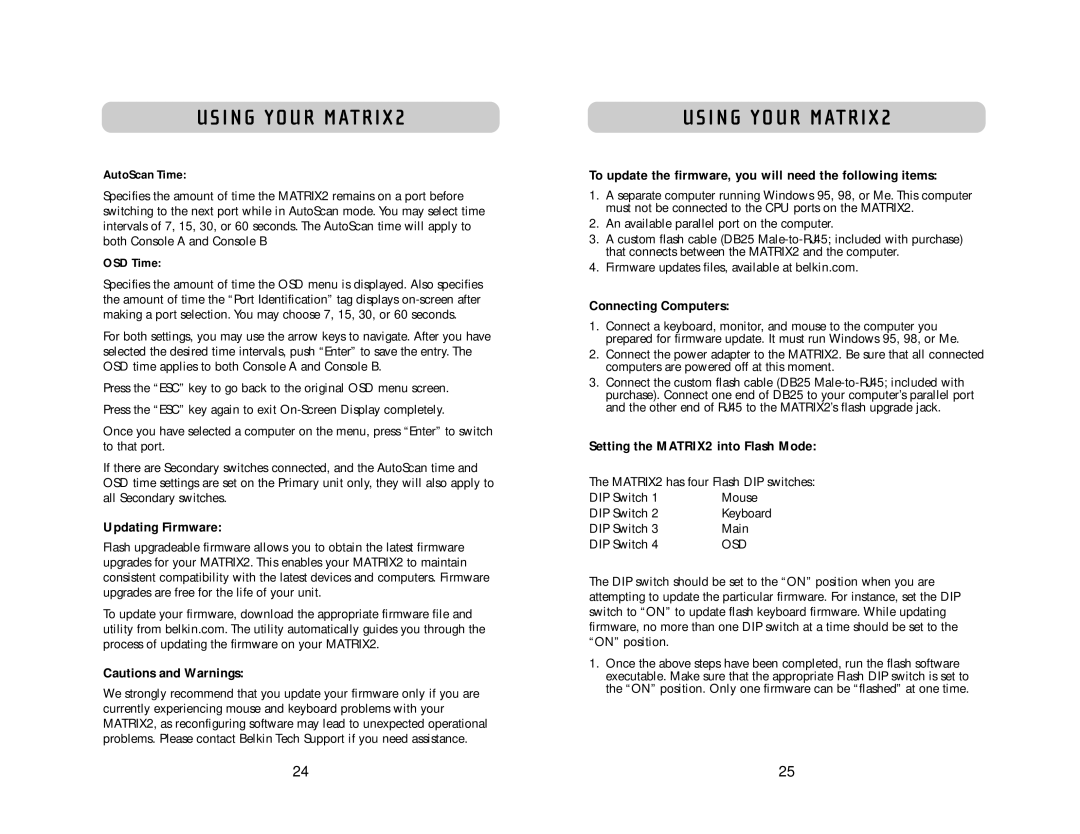2 Series specifications
Belkin, a leader in providing innovative consumer electronics, has introduced the Belkin 2 Series, a range of accessories designed to enhance connectivity and streamline digital experiences. This series exemplifies Belkin's commitment to delivering high-quality, reliable products that cater to the ever-evolving needs of consumers.One of the standout features of the Belkin 2 Series is its robust compatibility. Designed to work seamlessly with a wide array of devices, including smartphones, tablets, laptops, and gaming consoles, the series ensures that users can connect their devices effortlessly. This versatility makes the Belkin 2 Series an essential addition to any tech ecosystem.
In terms of connectivity, the Belkin 2 Series leverages advanced technologies to provide quick and reliable data transfer. Many products within this series employ USB-C and USB-A connectors, allowing for a universal connection that meets the demands of modern devices. Whether transferring data at lightning speeds or charging devices, users can expect performance that matches their lifestyle.
Additionally, the Belkin 2 Series is designed with durability in mind. Constructed using high-quality materials, these products are built to withstand daily use. This commitment to longevity is especially important for accessories that see frequent plugging and unplugging, making the Belkin 2 Series an investment that promises reliability over time.
Another notable aspect of the Belkin 2 Series is its emphasis on user-friendly design. With features such as flexible cables and compact adapters, these products are designed to be portable and easy to use. Whether at home, in the office, or on the go, the Belkin 2 Series enhances convenience and efficiency, making technology more accessible.
Belkin also prioritizes safety in the 2 Series, incorporating multiple protective features to prevent overheating, short-circuiting, and overcharging. This commitment to safety adds peace of mind for users who are concerned about the long-term effects of usage on their devices.
In summary, the Belkin 2 Series stands out as a versatile, durable, and user-friendly range of accessories designed to meet the needs of today's consumers. With its focus on compatibility, innovative connectivity solutions, and safety features, the Belkin 2 Series is an ideal choice for those looking to enhance their digital experience while maintaining high standards of quality and reliability. Whether you need a quick charge or a seamless data transfer, the Belkin 2 Series has you covered.