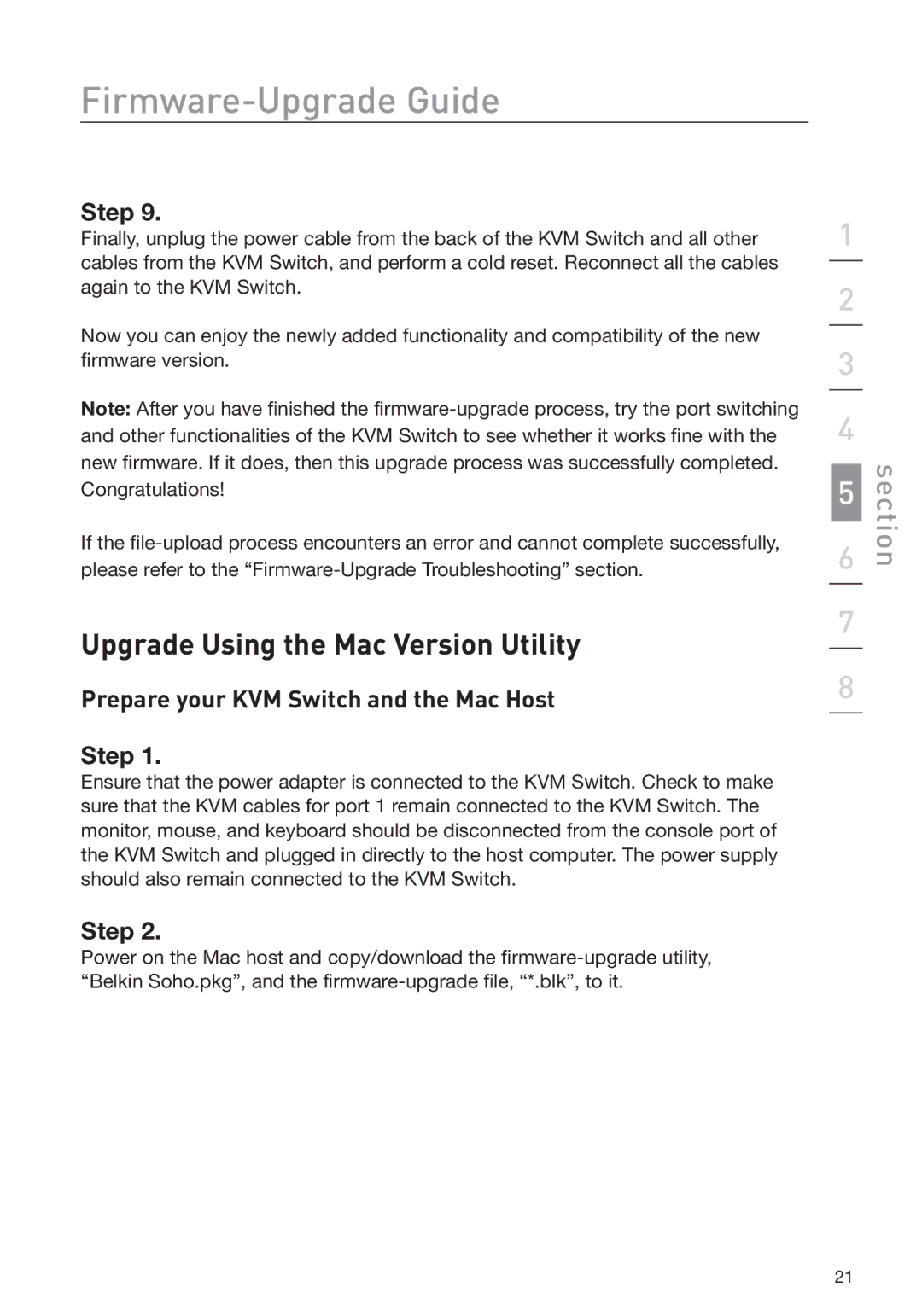Firmware-Upgrade Guide
Step 9.
Finally, unplug the power cable from the back of the KVM Switch and all other cables from the KVM Switch, and perform a cold reset. Reconnect all the cables again to the KVM Switch.
Now you can enjoy the newly added functionality and compatibility of the new firmware version.
Note: After you have finished the
If the
Upgrade Using the Mac Version Utility
Prepare your KVM Switch and the Mac Host
Step 1.
Ensure that the power adapter is connected to the KVM Switch. Check to make sure that the KVM cables for port 1 remain connected to the KVM Switch. The monitor, mouse, and keyboard should be disconnected from the console port of the KVM Switch and plugged in directly to the host computer. The power supply should also remain connected to the KVM Switch.
Step 2.
Power on the Mac host and copy/download the
1
2
3
4
5
6
7
8
section
21