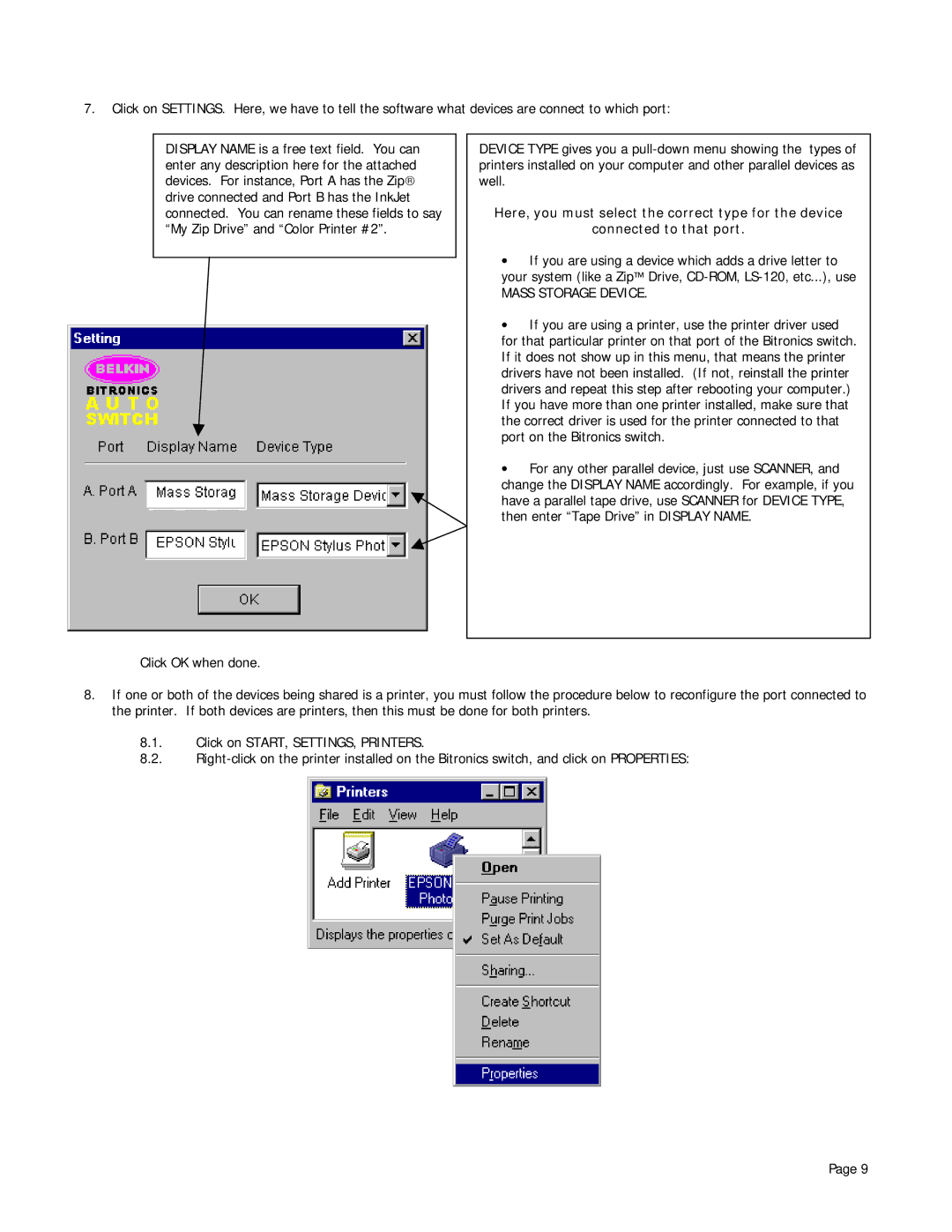7.Click on SETTINGS. Here, we have to tell the software what devices are connect to which port:
DISPLAY NAME is a free text field. You can enter any description here for the attached devices. For instance, Port A has the Zip drive connected and Port B has the InkJet connected. You can rename these fields to say “My Zip Drive” and “Color Printer #2”.
DEVICE TYPE gives you a
Here, you must select the correct type for the device
connected to that port.
•If you are using a device which adds a drive letter to your system (like a Zip Drive,
MASS STORAGE DEVICE.
•If you are using a printer, use the printer driver used for that particular printer on that port of the Bitronics switch. If it does not show up in this menu, that means the printer drivers have not been installed. (If not, reinstall the printer drivers and repeat this step after rebooting your computer.) If you have more than one printer installed, make sure that the correct driver is used for the printer connected to that port on the Bitronics switch.
•For any other parallel device, just use SCANNER, and change the DISPLAY NAME accordingly. For example, if you have a parallel tape drive, use SCANNER for DEVICE TYPE, then enter “Tape Drive” in DISPLAY NAME.
Click OK when done.
8.If one or both of the devices being shared is a printer, you must follow the procedure below to reconfigure the port connected to the printer. If both devices are printers, then this must be done for both printers.
8.1.Click on START, SETTINGS, PRINTERS.
8.2.
Page 9