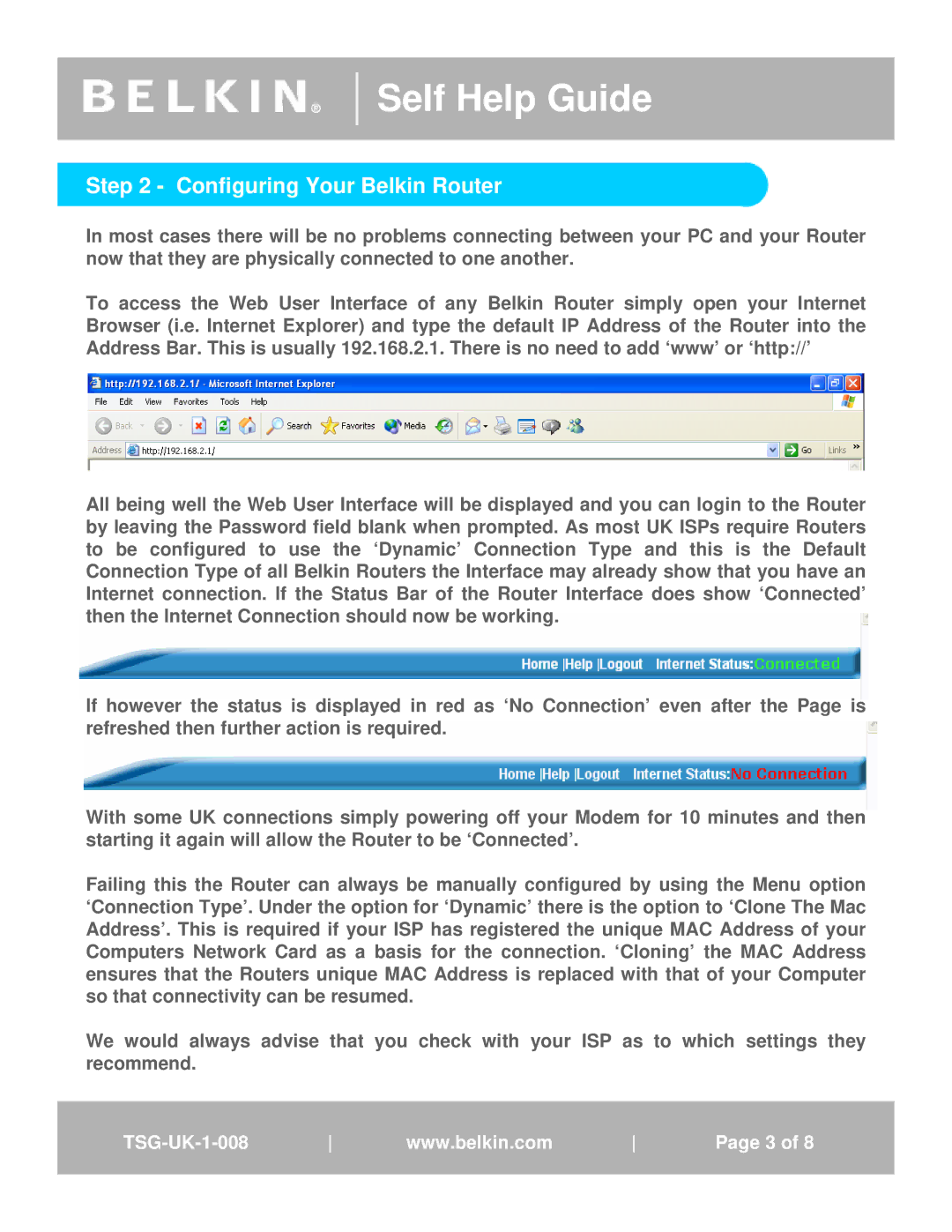®
Self Help Guide
Step 2 - Configuring Your Belkin Router
In most cases there will be no problems connecting between your PC and your Router now that they are physically connected to one another.
To access the Web User Interface of any Belkin Router simply open your Internet Browser (i.e. Internet Explorer) and type the default IP Address of the Router into the Address Bar. This is usually 192.168.2.1. There is no need to add ‘www’ or ‘http://’
All being well the Web User Interface will be displayed and you can login to the Router by leaving the Password field blank when prompted. As most UK ISPs require Routers to be configured to use the ‘Dynamic’ Connection Type and this is the Default Connection Type of all Belkin Routers the Interface may already show that you have an Internet connection. If the Status Bar of the Router Interface does show ‘Connected’ then the Internet Connection should now be working.
If however the status is displayed in red as ‘No Connection’ even after the Page is refreshed then further action is required.
With some UK connections simply powering off your Modem for 10 minutes and then starting it again will allow the Router to be ‘Connected’.
Failing this the Router can always be manually configured by using the Menu option ‘Connection Type’. Under the option for ‘Dynamic’ there is the option to ‘Clone The Mac Address’. This is required if your ISP has registered the unique MAC Address of your Computers Network Card as a basis for the connection. ‘Cloning’ the MAC Address ensures that the Routers unique MAC Address is replaced with that of your Computer so that connectivity can be resumed.
We would always advise that you check with your ISP as to which settings they recommend.
www.belkin.com | Page 31 of 81 |