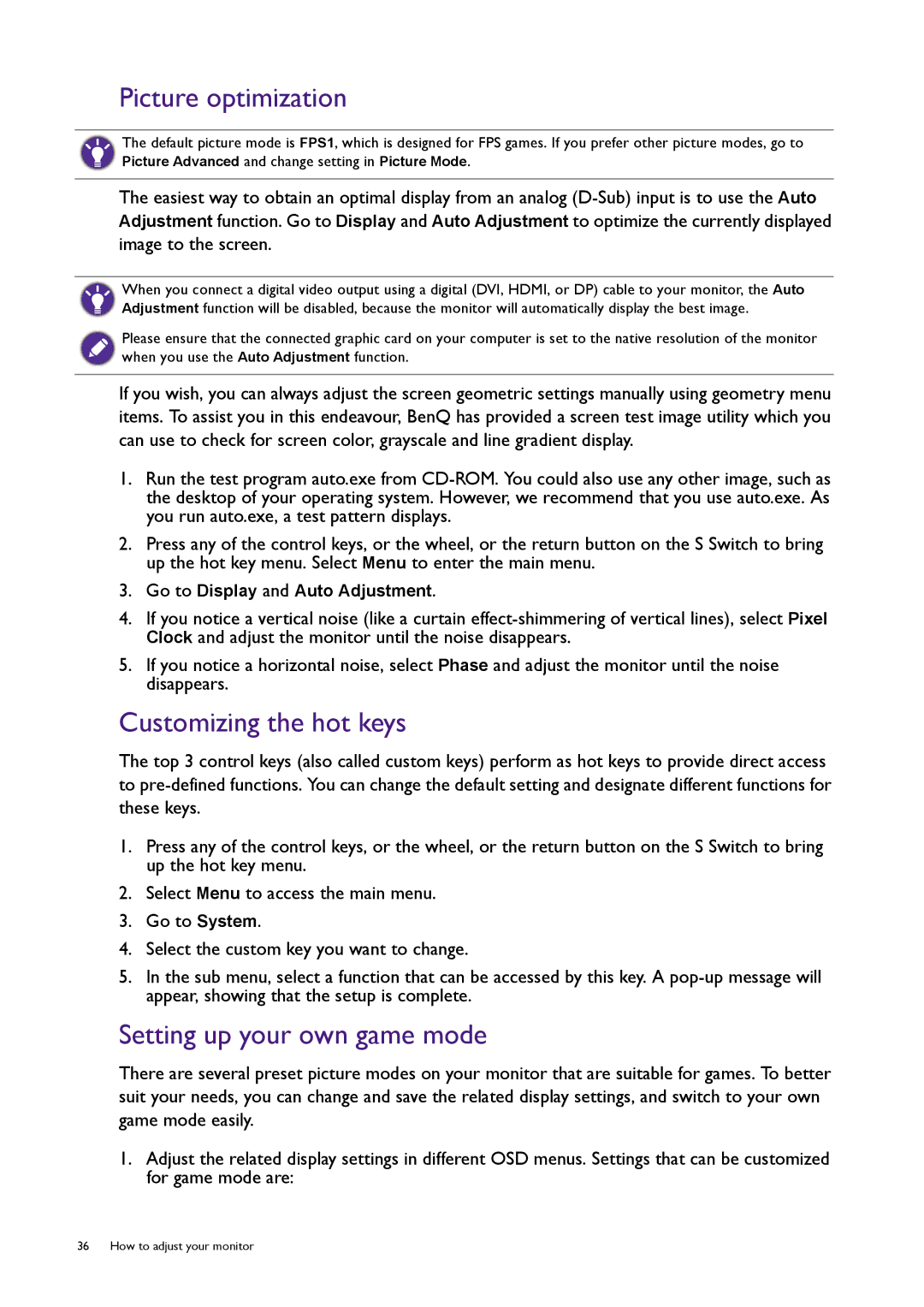Picture optimization
The default picture mode is FPS1, which is designed for FPS games. If you prefer other picture modes, go to Picture Advanced and change setting in Picture Mode.
The easiest way to obtain an optimal display from an analog
When you connect a digital video output using a digital (DVI, HDMI, or DP) cable to your monitor, the Auto Adjustment function will be disabled, because the monitor will automatically display the best image.
Please ensure that the connected graphic card on your computer is set to the native resolution of the monitor when you use the Auto Adjustment function.
If you wish, you can always adjust the screen geometric settings manually using geometry menu items. To assist you in this endeavour, BenQ has provided a screen test image utility which you can use to check for screen color, grayscale and line gradient display.
1.Run the test program auto.exe from
2.Press any of the control keys, or the wheel, or the return button on the S Switch to bring up the hot key menu. Select Menu to enter the main menu.
3.Go to Display and Auto Adjustment.
4.If you notice a vertical noise (like a curtain
5.If you notice a horizontal noise, select Phase and adjust the monitor until the noise disappears.
Customizing the hot keys
The top 3 control keys (also called custom keys) perform as hot keys to provide direct access to
1.Press any of the control keys, or the wheel, or the return button on the S Switch to bring up the hot key menu.
2.Select Menu to access the main menu.
3.Go to System.
4.Select the custom key you want to change.
5.In the sub menu, select a function that can be accessed by this key. A
Setting up your own game mode
There are several preset picture modes on your monitor that are suitable for games. To better suit your needs, you can change and save the related display settings, and switch to your own game mode easily.
1.Adjust the related display settings in different OSD menus. Settings that can be customized for game mode are: