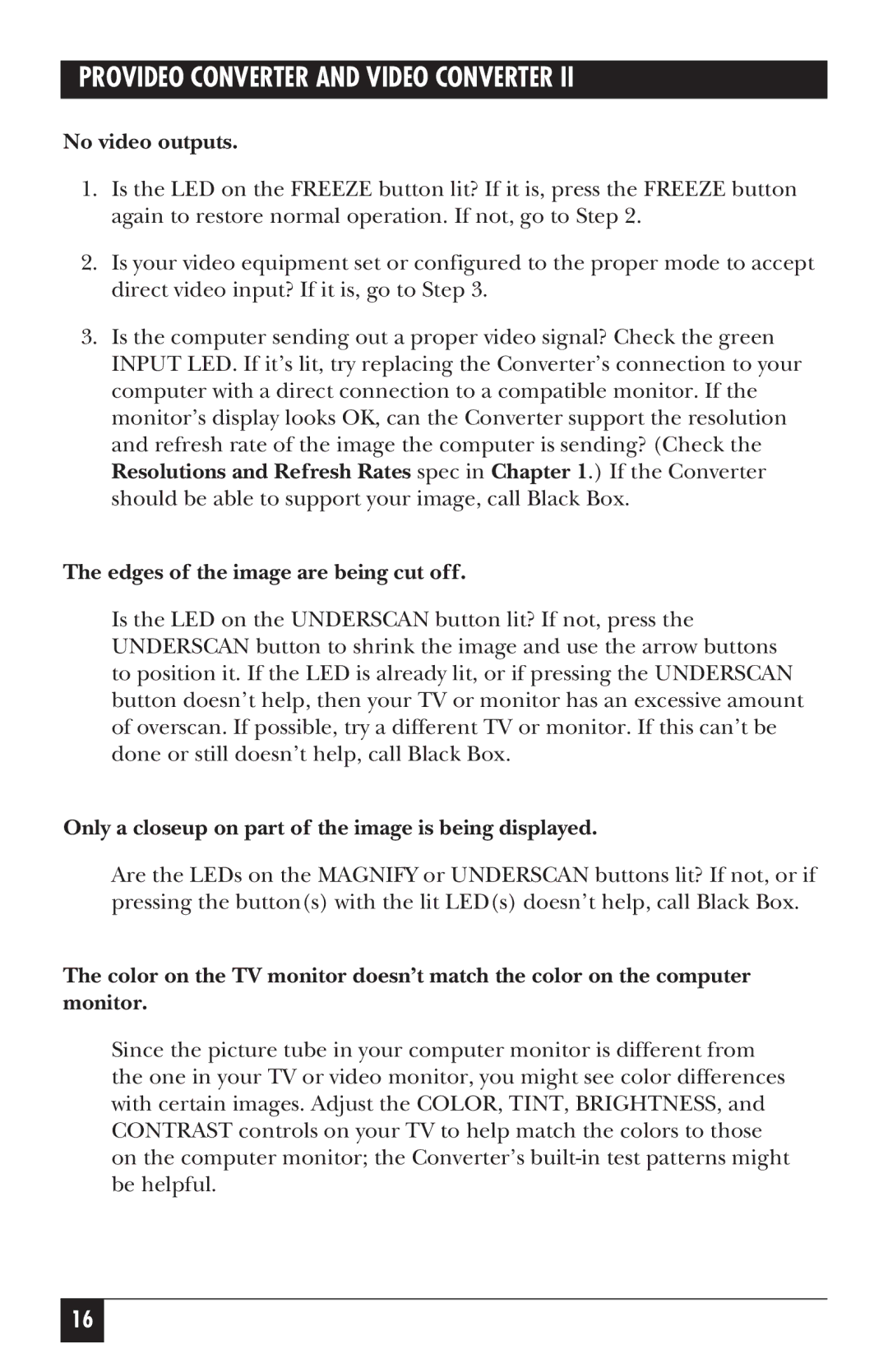PROVIDEO CONVERTER AND VIDEO CONVERTER II
No video outputs.
1.Is the LED on the FREEZE button lit? If it is, press the FREEZE button again to restore normal operation. If not, go to Step 2.
2.Is your video equipment set or configured to the proper mode to accept direct video input? If it is, go to Step 3.
3.Is the computer sending out a proper video signal? Check the green INPUT LED. If it’s lit, try replacing the Converter’s connection to your computer with a direct connection to a compatible monitor. If the monitor’s display looks OK, can the Converter support the resolution and refresh rate of the image the computer is sending? (Check the Resolutions and Refresh Rates spec in Chapter 1.) If the Converter should be able to support your image, call Black Box.
The edges of the image are being cut off.
Is the LED on the UNDERSCAN button lit? If not, press the UNDERSCAN button to shrink the image and use the arrow buttons to position it. If the LED is already lit, or if pressing the UNDERSCAN button doesn’t help, then your TV or monitor has an excessive amount of overscan. If possible, try a different TV or monitor. If this can’t be done or still doesn’t help, call Black Box.
Only a closeup on part of the image is being displayed.
Are the LEDs on the MAGNIFY or UNDERSCAN buttons lit? If not, or if pressing the button(s) with the lit LED(s) doesn’t help, call Black Box.
The color on the TV monitor doesn’t match the color on the computer monitor.
Since the picture tube in your computer monitor is different from the one in your TV or video monitor, you might see color differences with certain images. Adjust the COLOR, TINT, BRIGHTNESS, and CONTRAST controls on your TV to help match the colors to those on the computer monitor; the Converter’s
16