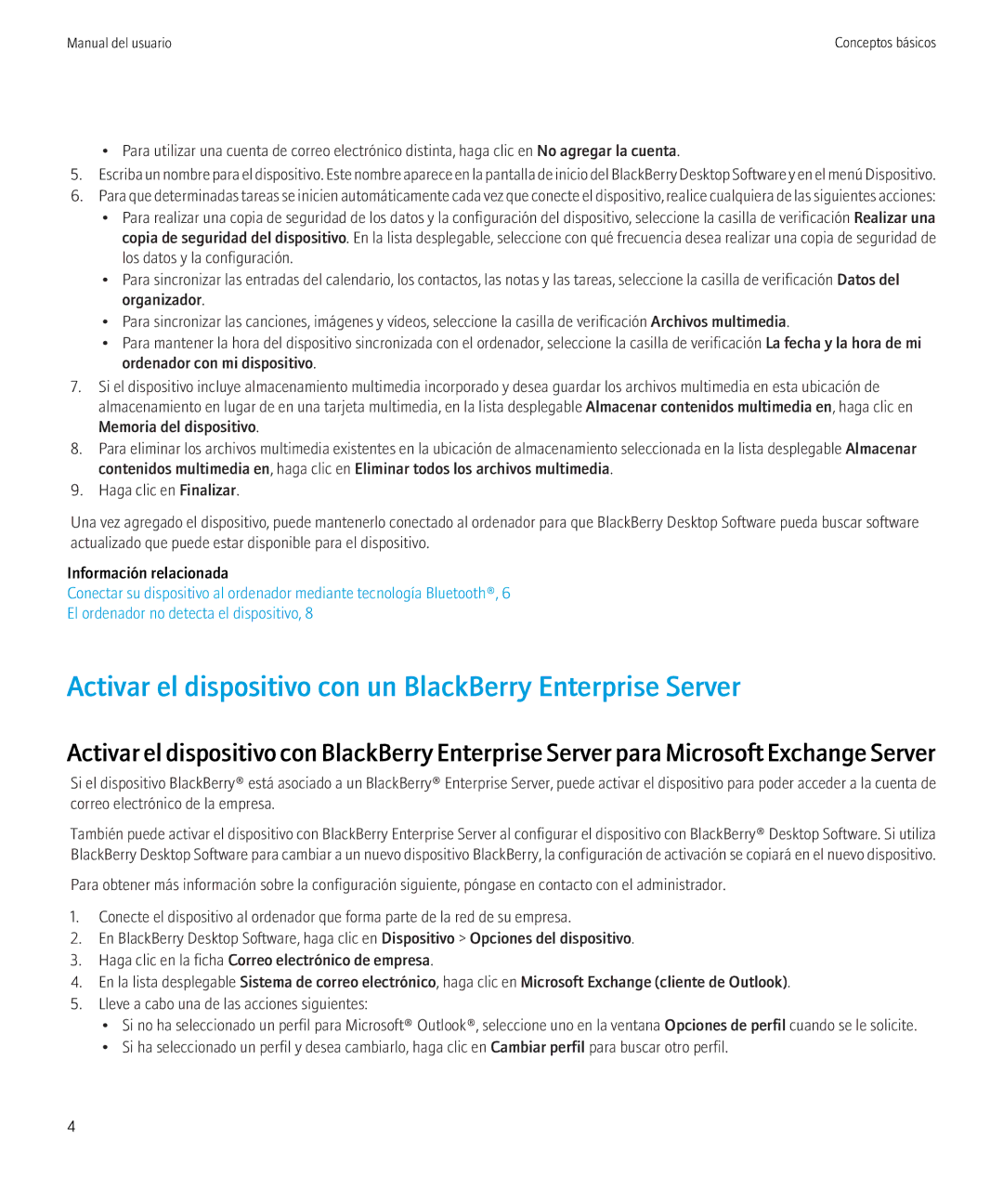6.0.0 specifications
BlackBerry 6.0.0, released by Research In Motion (RIM) in August 2010, represented a significant upgrade from its predecessor, BlackBerry OS 5. This version aimed to modernize the user experience and integrate advanced features that catered to the growing demand for mobile multimedia and social networking capabilities.One of the most notable features of BlackBerry 6.0.0 was its revamped user interface. The operating system introduced a fresh, touch-friendly design, making it easier for users to navigate through various applications. The addition of a new "Universal Search" feature allowed users to quickly look for applications, contacts, and even web results directly from the home screen, streamlining access to information.
The browser received a major overhaul as well, with BlackBerry 6.0.0 incorporating a WebKit-based rendering engine. This change significantly improved browsing speed and enabled support for HTML5, allowing users to enjoy a richer web experience similar to what was available on competitive devices at the time. The new browser also featured tabbed browsing, which allowed users to easily switch between multiple open web pages.
Social media integration was another key characteristic of BlackBerry 6.0.0. The operating system came with built-in social networking applications that provided seamless access to platforms like Twitter and Facebook. Users could receive updates and notifications in real time, fostering a more interactive and connected experience.
Additionally, BlackBerry 6.0.0 supported new messaging functionalities, including the BlackBerry Messenger (BBM) 6. This version allowed users to integrate third-party applications into BBM, enhancing the functionality of the messaging service.
The new operating system also improved multimedia capabilities, supporting a wider array of audio and video formats. Users could easily manage their media libraries, and features such as improved picture editing tools were introduced, allowing users to share their media assets more effectively.
BlackBerry 6.0.0 marked a pivotal moment in RIM's attempts to stay competitive in the smartphone market. With its modern interface, enhanced browsing and multimedia capabilities, and social networking integration, it represented a substantial leap forward, catering to the evolving needs of mobile users. Despite its innovations, however, the OS faced increasing competition from the rapidly advancing iOS and Android platforms, which ultimately influenced RIM's future development strategies.