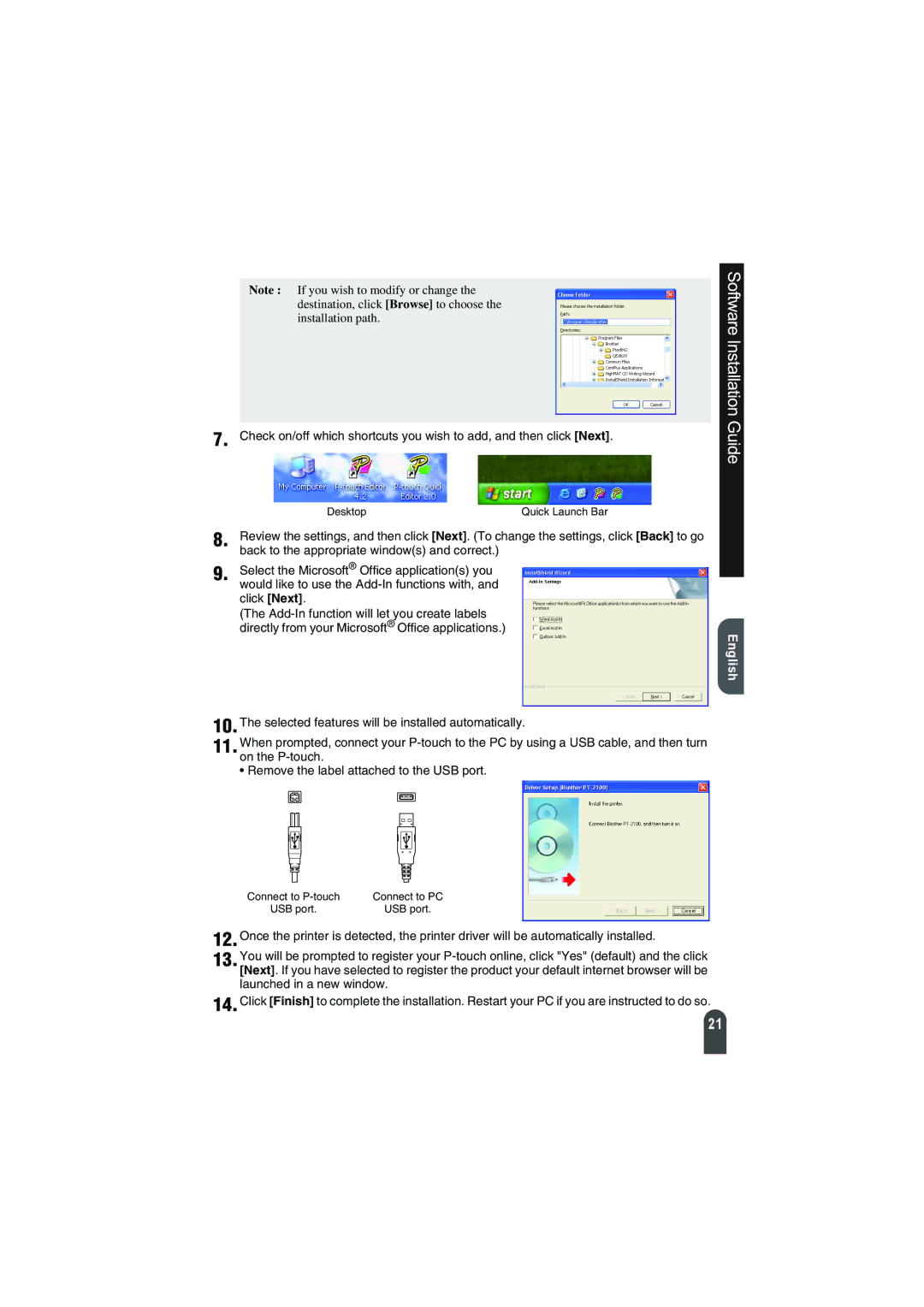Note : If you wish to modify or change the destination, click [Browse] to choose the installation path.
7. Check on/off which shortcuts you wish to add, and then click [Next].
Desktop | Quick Launch Bar |
8. Review the settings, and then click [Next]. (To change the settings, click [Back] to go back to the appropriate window(s) and correct.)
9. Select the Microsoft® Office application(s) you would like to use the
(The
English
10.The selected features will be installed automatically.
11.When prompted, connect your
• Remove the label attached to the USB port.
Connect to | Connect to PC |
USB port. | USB port. |
12.Once the printer is detected, the printer driver will be automatically installed.
13.You will be prompted to register your
14.Click [Finish] to complete the installation. Restart your PC if you are instructed to do so.
21 |