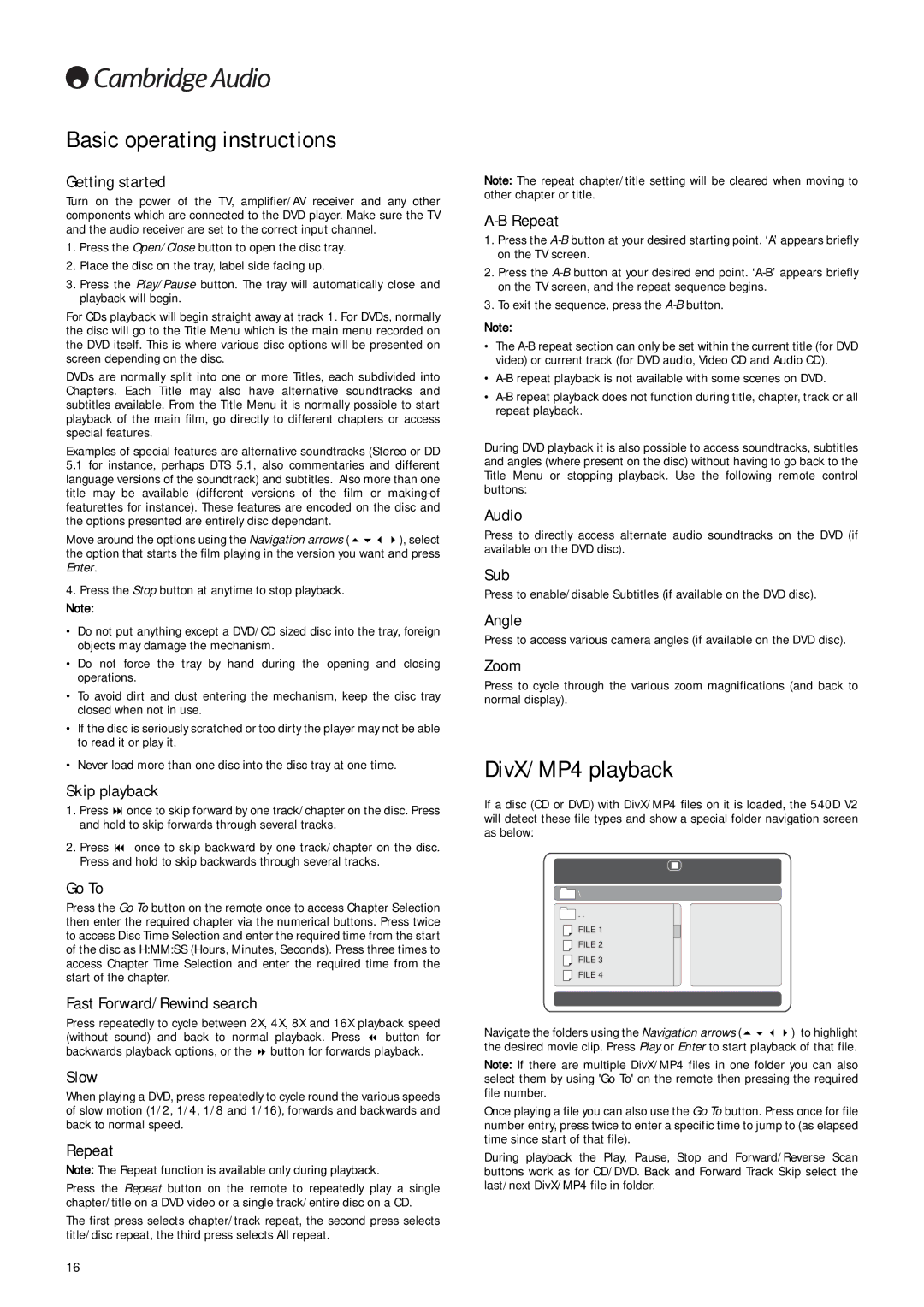Basic operating instructions
Getting started
Turn on the power of the TV, amplifier/AV receiver and any other components which are connected to the DVD player. Make sure the TV and the audio receiver are set to the correct input channel.
1.Press the Open/Close button to open the disc tray.
2.Place the disc on the tray, label side facing up.
3.Press the Play/Pause button. The tray will automatically close and playback will begin.
For CDs playback will begin straight away at track 1. For DVDs, normally the disc will go to the Title Menu which is the main menu recorded on the DVD itself. This is where various disc options will be presented on screen depending on the disc.
DVDs are normally split into one or more Titles, each subdivided into Chapters. Each Title may also have alternative soundtracks and subtitles available. From the Title Menu it is normally possible to start playback of the main film, go directly to different chapters or access special features.
Examples of special features are alternative soundtracks (Stereo or DD
5.1for instance, perhaps DTS 5.1, also commentaries and different language versions of the soundtrack) and subtitles. Also more than one title may be available (different versions of the film or
Move around the options using the Navigation arrows ( ), select the option that starts the film playing in the version you want and press Enter.
4.Press the Stop button at anytime to stop playback.
Note:
•Do not put anything except a DVD/CD sized disc into the tray, foreign objects may damage the mechanism.
•Do not force the tray by hand during the opening and closing operations.
•To avoid dirt and dust entering the mechanism, keep the disc tray closed when not in use.
•If the disc is seriously scratched or too dirty the player may not be able to read it or play it.
•Never load more than one disc into the disc tray at one time.
Skip playback
1. | Press | once to skip forward by one track/chapter on the disc. Press |
| and hold to skip forwards through several tracks. | |
2. | Press | once to skip backward by one track/chapter on the disc. |
| Press and hold to skip backwards through several tracks. | |
Go To
Press the Go To button on the remote once to access Chapter Selection then enter the required chapter via the numerical buttons. Press twice to access Disc Time Selection and enter the required time from the start of the disc as H:MM:SS (Hours, Minutes, Seconds). Press three times to access Chapter Time Selection and enter the required time from the start of the chapter.
Fast Forward/Rewind search
Press repeatedly to cycle between 2X, 4X, 8X and 16X playback speed
(without sound) and back to normal | playback. Press | button for |
backwards playback options, or the | button for forwards playback. | |
Slow
When playing a DVD, press repeatedly to cycle round the various speeds of slow motion (1/2, 1/4, 1/8 and 1/16), forwards and backwards and back to normal speed.
Repeat
Note: The Repeat function is available only during playback.
Press the Repeat button on the remote to repeatedly play a single chapter/title on a DVD video or a single track/entire disc on a CD.
The first press selects chapter/track repeat, the second press selects title/disc repeat, the third press selects All repeat.
Note: The repeat chapter/title setting will be cleared when moving to other chapter or title.
1.Press the
2.Press the
3.To exit the sequence, press the
Note:
•The
•
•
During DVD playback it is also possible to access soundtracks, subtitles and angles (where present on the disc) without having to go back to the Title Menu or stopping playback. Use the following remote control buttons:
Audio
Press to directly access alternate audio soundtracks on the DVD (if available on the DVD disc).
Sub
Press to enable/disable Subtitles (if available on the DVD disc).
Angle
Press to access various camera angles (if available on the DVD disc).
Zoom
Press to cycle through the various zoom magnifications (and back to normal display).
DivX/MP4 playback
If a disc (CD or DVD) with DivX/MP4 files on it is loaded, the 540D V2 will detect these file types and show a special folder navigation screen as below:
![]()
![]() \
\
![]()
![]() . .
. .
FILE 1
FILE 2
FILE 3
FILE 4
Navigate the folders using the Navigation arrows ( ) to highlight the desired movie clip. Press Play or Enter to start playback of that file.
Note: If there are multiple DivX/MP4 files in one folder you can also select them by using 'Go To' on the remote then pressing the required file number.
Once playing a file you can also use the Go To button. Press once for file number entry, press twice to enter a specific time to jump to (as elapsed time since start of that file).
During playback the Play, Pause, Stop and Forward/Reverse Scan buttons work as for CD/DVD. Back and Forward Track Skip select the last/next DivX/MP4 file in folder.
16