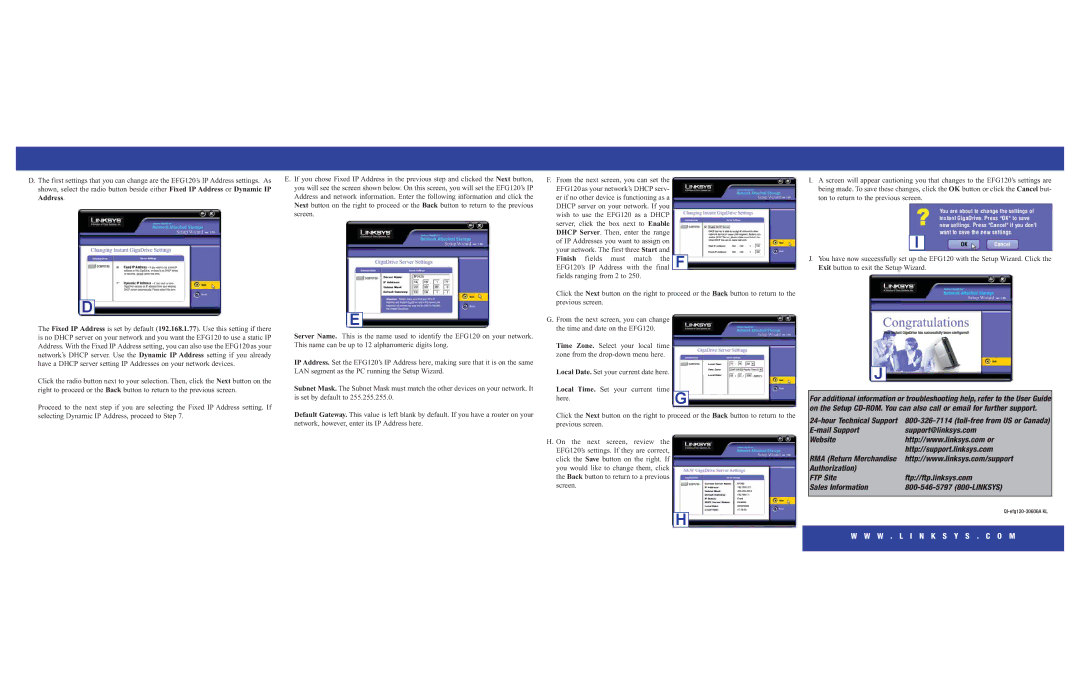D.The first settings that you can change are the EFG120’s IP Address settings. As shown, select the radio button beside either Fixed IP Address or Dynamic IP Address.
D
The Fixed IP Address is set by default (192.168.1.77). Use this setting if there is no DHCP server on your network and you want the EFG120 to use a static IP Address. With the Fixed IP Address setting, you can also use the EFG120as your network’s DHCP server. Use the Dynamic IP Address setting if you already have a DHCP server setting IP Addresses on your network devices.
Click the radio button next to your selection. Then, click the Next button on the right to proceed or the Back button to return to the previous screen.
Proceed to the next step if you are selecting the Fixed IP Address setting. If selecting Dynamic IP Address, proceed to Step 7.
E.If you chose Fixed IP Address in the previous step and clicked the Next button, you will see the screen shown below. On this screen, you will set the EFG120’s IP Address and network information. Enter the following information and click the Next button on the right to proceed or the Back button to return to the previous screen.
E
Server Name. This is the name used to identify the EFG120 on your network. This name can be up to 12 alphanumeric digits long.
IP Address. Set the EFG120’s IP Address here, making sure that it is on the same LAN segment as the PC running the Setup Wizard.
Subnet Mask. The Subnet Mask must match the other devices on your network. It is set by default to 255.255.255.0.
Default Gateway. This value is left blank by default. If you have a router on your network, however, enter its IP Address here.
F.From the next screen, you can set the EFG120as your network’s DHCP serv- er if no other device is functioning as a DHCP server on your network. If you wish to use the EFG120 as a DHCP server, click the box next to Enable DHCP Server. Then, enter the range of IP Addresses you want to assign on
your network. The first three Start and
Finish fields must match the F EFG120’s IP Address with the final fields ranging from 2 to 250.
Click the Next button on the right to proceed or the Back button to return to the previous screen.
G.From the next screen, you can change the time and date on the EFG120.
Time Zone. Select your local time zone from the
Local Date. Set your current date here.
Local Time. Set your current time |
|
here. | G |
| |
|
|
Click the Next button on the right to proceed or the Back button to return to the previous screen.
H. On the next screen, review the EFG120’s settings. If they are correct, click the Save button on the right. If you would like to change them, click the Back button to return to a previous screen.
H
I.A screen will appear cautioning you that changes to the EFG120’s settings are being made. To save these changes, click the OK button or click the Cancel but- ton to return to the previous screen.
I
J.You have now successfully set up the EFG120 with the Setup Wizard. Click the Exit button to exit the Setup Wizard.
J
For additional information or troubleshooting help, refer to the User Guide on the Setup
support@linksys.com | |
Website | http://www.linksys.com or |
| http://support.linksys.com |
RMA (Return Merchandise | http://www.linksys.com/support |
Authorization) |
|
FTP Site | ftp://ftp.linksys.com |
Sales Information | |
|
|
|