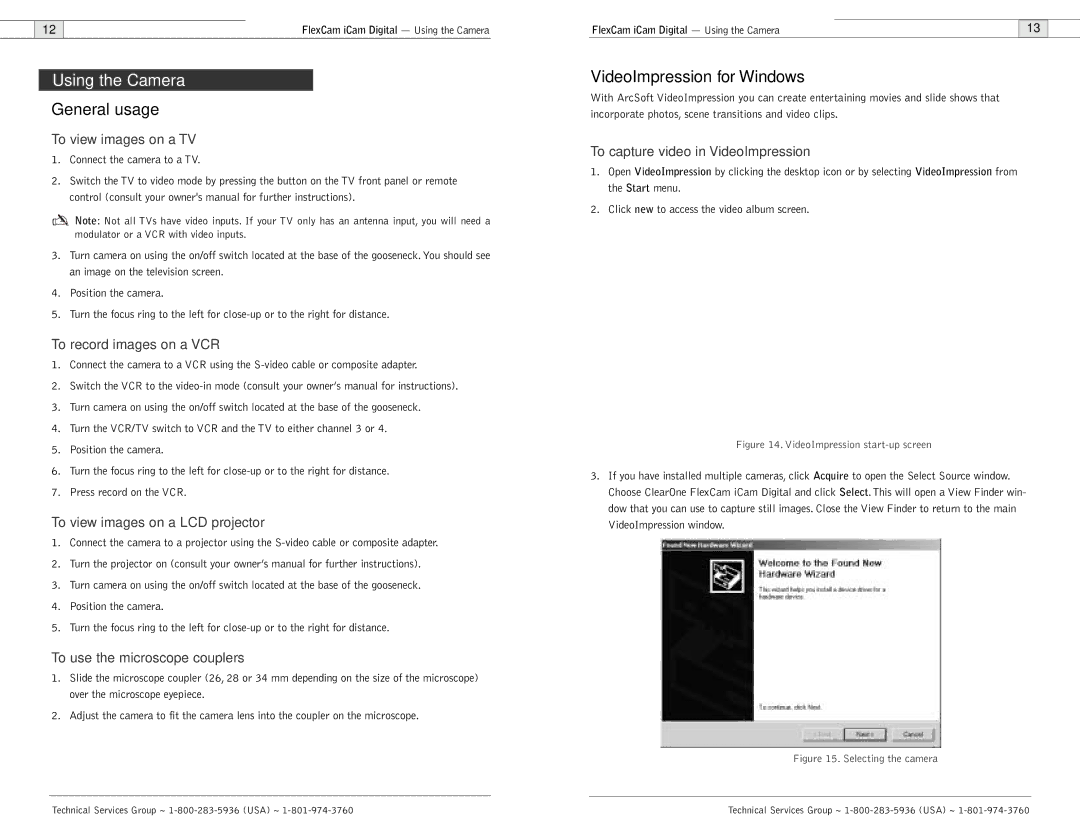12 | FlexCam iCam Digital — Using the Camera |
Using the Camera
General usage
To view images on a TV
1.Connect the camera to a TV.
2.Switch the TV to video mode by pressing the button on the TV front panel or remote control (consult your owner's manual for further instructions).
Note: Not all TVs have video inputs. If your TV only has an antenna input, you will need a modulator or a VCR with video inputs.
3.Turn camera on using the on/off switch located at the base of the gooseneck. You should see an image on the television screen.
4.Position the camera.
5.Turn the focus ring to the left for
To record images on a VCR
1.Connect the camera to a VCR using the
2.Switch the VCR to the
3.Turn camera on using the on/off switch located at the base of the gooseneck.
4.Turn the VCR/TV switch to VCR and the TV to either channel 3 or 4.
5.Position the camera.
6.Turn the focus ring to the left for
7.Press record on the VCR.
To view images on a LCD projector
1.Connect the camera to a projector using the
2.Turn the projector on (consult your owner’s manual for further instructions).
3.Turn camera on using the on/off switch located at the base of the gooseneck.
4.Position the camera.
5.Turn the focus ring to the left for
To use the microscope couplers
1.Slide the microscope coupler (26, 28 or 34 mm depending on the size of the microscope) over the microscope eyepiece.
2.Adjust the camera to fit the camera lens into the coupler on the microscope.
FlexCam iCam Digital — Using the Camera |
| 13 |
|
VideoImpression for Windows
With ArcSoft VideoImpression you can create entertaining movies and slide shows that incorporate photos, scene transitions and video clips.
To capture video in VideoImpression
1.Open VideoImpression by clicking the desktop icon or by selecting VideoImpression from the Start menu.
2.Click new to access the video album screen.
Figure 14. VideoImpression start-up screen
3.If you have installed multiple cameras, click Acquire to open the Select Source window. Choose ClearOne FlexCam iCam Digital and click Select.This will open a View Finder win- dow that you can use to capture still images. Close the View Finder to return to the main VideoImpression window.
Figure 15. Selecting the camera
Technical Services Group ~ | Technical Services Group ~ |