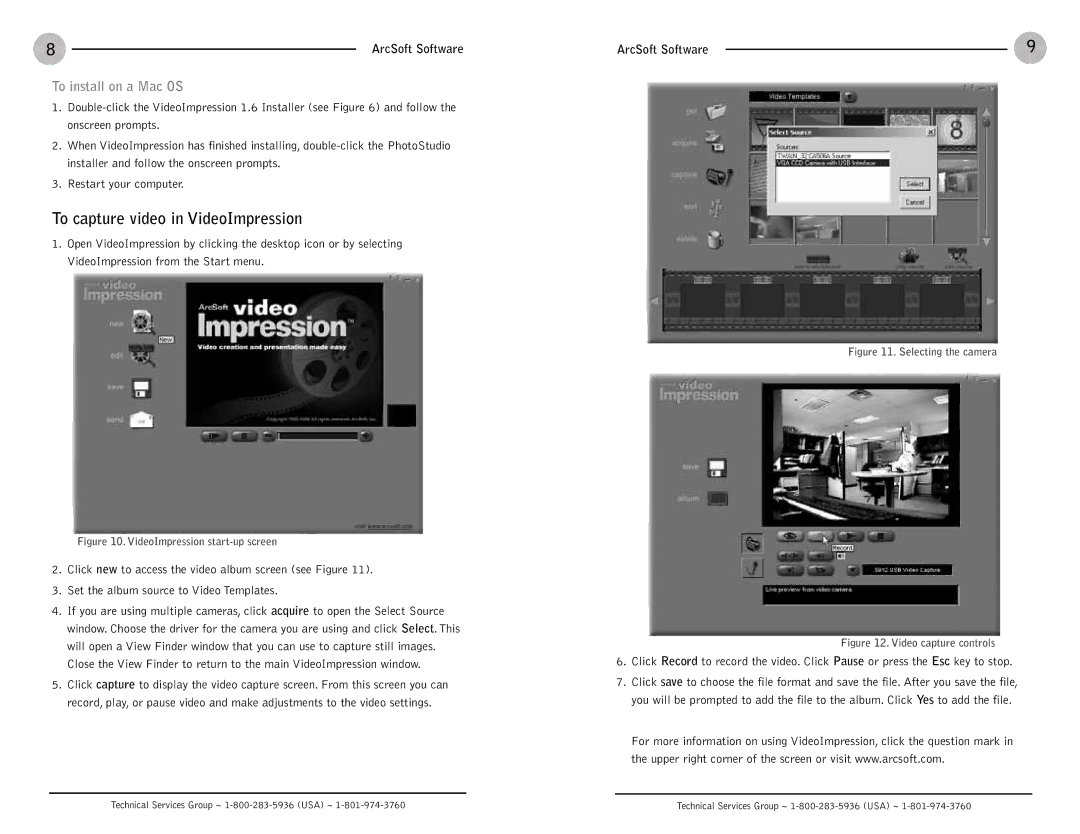FlexCam USB specifications
The ClearOne Comm FlexCam USB is an innovative solution designed for modern communication needs, particularly in the realms of video conferencing and remote collaboration. This compact device is engineered to provide exceptional video quality while maintaining ease of use and versatility, catering to professionals and organizations across various sectors.One of the standout features of the FlexCam USB is its impressive 4K video resolution, which ensures crystal-clear image quality during video calls. This high-definition capability is vital in business settings, allowing for detailed presentations and effective communication. The camera employs advanced optical technology and a high-performance lens to deliver sharp images with vivid colors, making virtual interactions feel more engaging and lifelike.
The FlexCam USB also integrates seamlessly with multiple platforms, including popular video conferencing software such as Zoom, Microsoft Teams, and Google Meet. This compatibility means that users can easily connect the camera to their computers via a straightforward USB interface, without the need for complex installations or additional software. It is plug-and-play functionality enhances user experience, allowing for quick setup and immediate use.
Another significant characteristic of the FlexCam is its versatile field of view. The camera features a wide-angle lens that captures a broad perspective, making it ideal for group meetings where multiple participants need to be visible on-screen. This feature is beneficial in training sessions, collaborations, and presentations where team interaction is crucial.
In addition to its video capabilities, ClearOne has equipped the FlexCam USB with built-in intelligent framing technology. This smart feature automatically adjusts the focus and framing based on the number of people in the shot, ensuring that everyone is appropriately included in the frame without requiring manual adjustments. This technology reduces the hassle for users and allows them to concentrate on the discussion rather than camera positioning.
The build quality of the FlexCam USB is another aspect that stands out. It is designed to be portable and lightweight, making it easy to transport for on-the-go professionals. The sleek, modern design fits well in any office environment, adding a touch of sophistication to any workspace.
In summary, the ClearOne Comm FlexCam USB is a key tool for enhancing remote communication. Its 4K video resolution, wide-angle lens, intelligent framing technology, and easy connectivity make it an essential device for professionals seeking reliable and high-quality video conferencing solutions. The combination of advanced technology, user-friendly design, and impressive performance positions the FlexCam USB as a leading choice in the rapidly evolving landscape of digital communication.