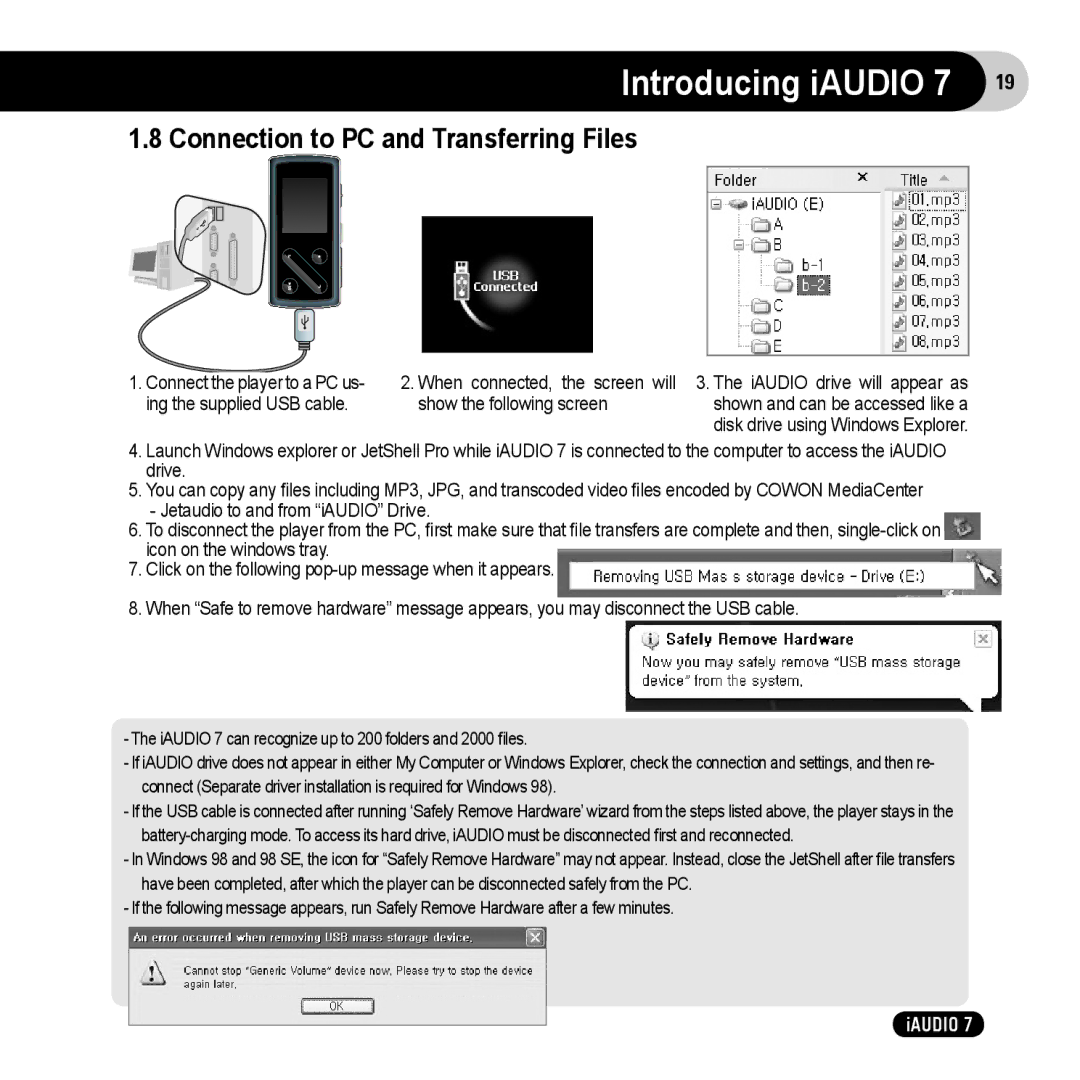Introducing iAUDIO 7 | 19 |
|
1.8 Connection to PC and Transferring Files
1.Connect the player to a PC us- ing the supplied USB cable.
2.When connected, the screen will show the following screen
3.The iAUDIO drive will appear as shown and can be accessed like a disk drive using Windows Explorer.
4.Launch Windows explorer or JetShell Pro while iAUDIO 7 is connected to the computer to access the iAUDIO drive.
5.You can copy any files including MP3, JPG, and transcoded video files encoded by COWON MediaCenter
-Jetaudio to and from “iAUDIO” Drive.
6.To disconnect the player from the PC, first make sure that file transfers are complete and then,
7.Click on the following
8.When “Safe to remove hardware” message appears, you may disconnect the USB cable.