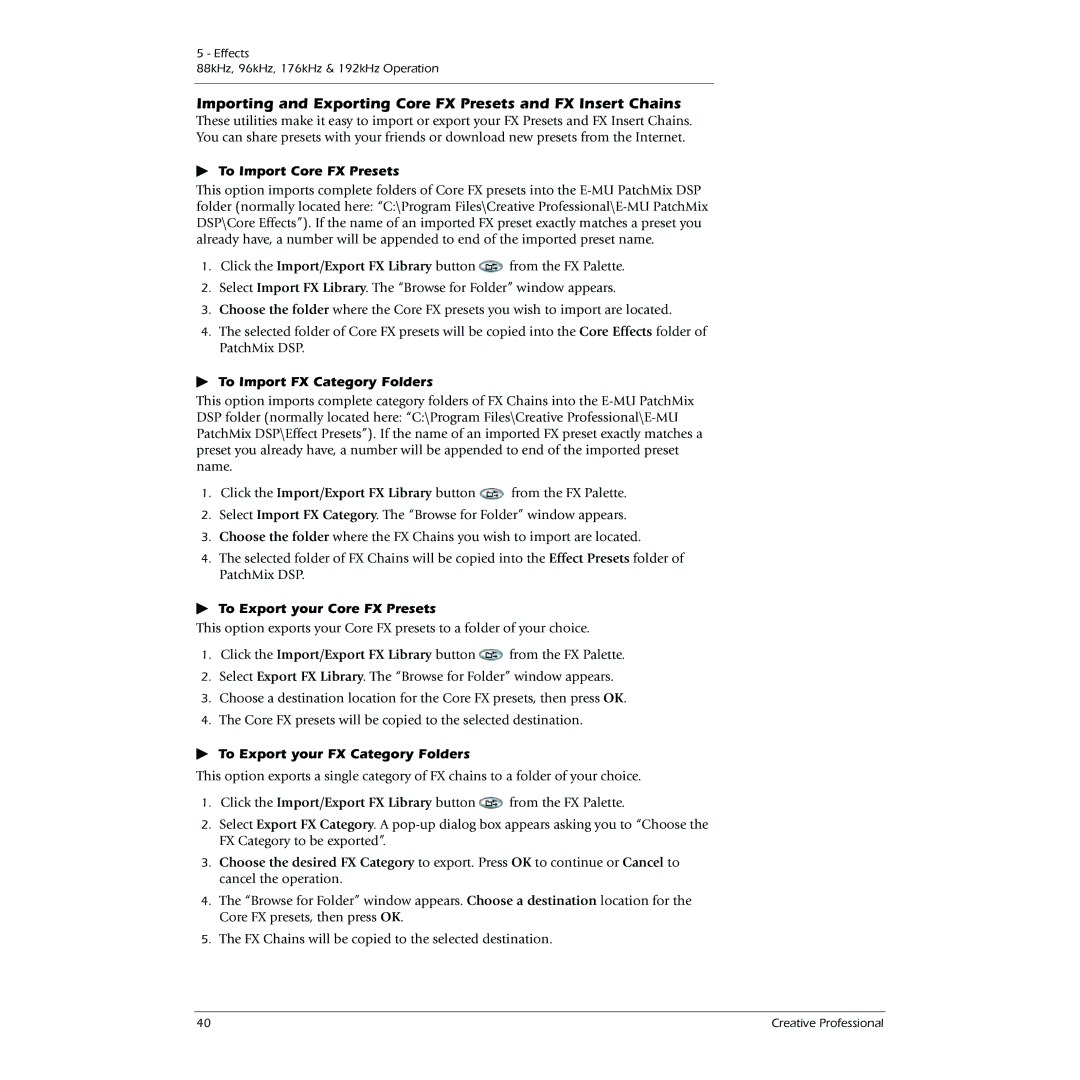0404 specifications
Creative 0404 is a premium audio interface designed for musicians, podcasters, and audiophiles seeking high-quality sound reproduction and versatile connectivity options. One of its standout features is its ability to support high-resolution audio up to 24-bit/192 kHz, ensuring that every detail is captured faithfully during recording and playback. This makes it an ideal choice for those who prioritize sound clarity and depth in their projects.The device boasts a sleek, compact design that is both portable and user-friendly. It includes a sturdy chassis that can withstand the rigors of travel while maintaining a professional appearance in studio settings. The Creative 0404 features multiple input and output options, including combo XLR/TRS inputs with switchable phantom power, allowing users to connect a variety of microphones and instruments. This flexibility is essential for those working in diverse audio environments.
One of the key technologies employed in the Creative 0404 is its high-performance DAC (digital-to-analog converter), which plays a crucial role in delivering pristine sound quality. The DAC minimizes distortion and noise, ensuring the signal integrity is retained throughout the audio chain. Additionally, the device incorporates advanced audio processing capabilities, allowing for real-time monitoring and effects.
The interface is compatible with various operating systems, including Windows and macOS, and works seamlessly with popular digital audio workstations (DAWs). This compatibility ensures that users can easily integrate the Creative 0404 into their existing workflows. Another notable feature is its low-latency performance, which is essential for live recordings and performances, enabling musicians to monitor their inputs without distractions.
Moreover, the Creative 0404 comes with a suite of software tools that enhance its usability. This includes recording, editing, and mixing software, as well as various plug-ins that allow users to expand their creative possibilities. Its straightforward controls and intuitive layout make it accessible for both beginners and seasoned professionals.
In summary, the Creative 0404 is a feature-rich audio interface that combines high-performance audio quality, versatile connectivity, and ease of use. Whether for home studios, podcasts, or live performances, it offers the tools necessary to produce professional-sounding audio effortlessly. It represents a perfect blend of technology and practicality, catering to the needs of modern audio creators.