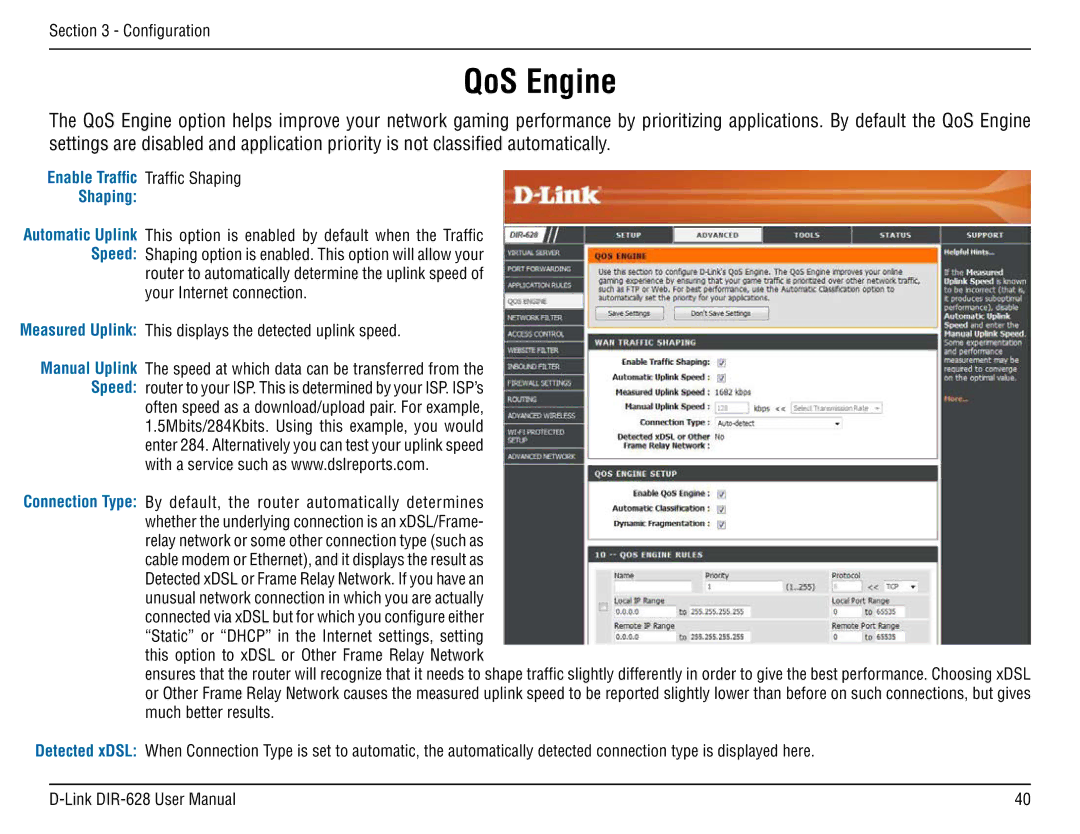Section 3 - Configuration
QoS Engine
The QoS Engine option helps improve your network gaming performance by prioritizing applications. By default the QoS Engine settings are disabled and application priority is not classified automatically.
Enable Traffic Traffic Shaping
Shaping:
Automatic Uplink This option is enabled by default when the Traffic Speed: Shaping option is enabled. This option will allow your router to automatically determine the uplink speed of
your Internet connection.
Measured Uplink: This displays the detected uplink speed.
Manual Uplink The speed at which data can be transferred from the Speed: router to your ISP. This is determined by your ISP. ISP’s often speed as a download/upload pair. For example, 1.5Mbits/284Kbits. Using this example, you would enter 284. Alternatively you can test your uplink speed
with a service such as www.dslreports.com.
Connection Type: By default, the router automatically determines whether the underlying connection is an xDSL/Frame- relay network or some other connection type (such as cable modem or Ethernet), and it displays the result as Detected xDSL or Frame Relay Network. If you have an unusual network connection in which you are actually connected via xDSL but for which you configure either “Static” or “DHCP” in the Internet settings, setting this option to xDSL or Other Frame Relay Network
ensures that the router will recognize that it needs to shape traffic slightly differently in order to give the best performance. Choosing xDSL or Other Frame Relay Network causes the measured uplink speed to be reported slightly lower than before on such connections, but gives much better results.
Detected xDSL: When Connection Type is set to automatic, the automatically detected connection type is displayed here.
40 |