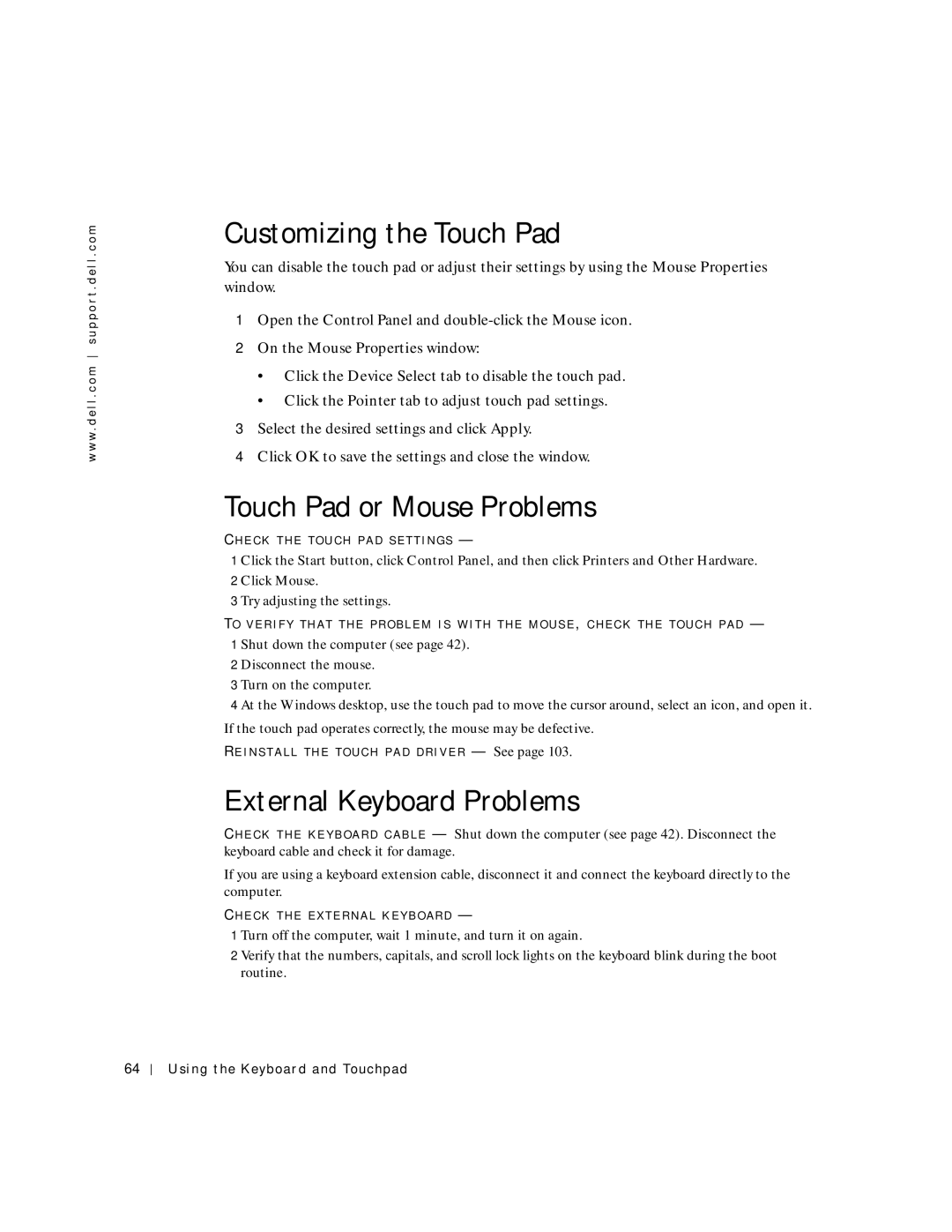W . d e l l . c o m s u p p o r t . d e l l . c o m
Abbreviations and Acronyms
Contents
Setting Up the Docking Device to Connect to a Network
Uninterruptible Power Supplies
Checking the Battery Charge Charging the Battery
Checking the Charge on the Second Battery Contents
Radios Including Wireless Networking and Bluetooth
Removing and Installing Devices While the Computer
Microsoft Windows Logo Key Functions
Sound and Speaker Problems
If you have a problem with external speakers
Using Easy CD Creator Basic
Connecting to a Network Adapter
101
100
103
Reinstalling Drivers and Software 111
Viewing the System Setup Screens 135
106
114
Only
Contents
General
Power
Battery
EMC Instructions
Air Travel
California Residents
When Using Your Computer
When Working Inside Your Computer
Ergonomic Computing Habits
Battery Disposal
Protecting Against Electrostatic Discharge
W . d e l l . c o m s u p p o r t . d e l l . c o m
Tour of Your Computer
Front View Left View Right View Back View Bottom View
Front View
Tour of Your Computer
Light is flashing
W . d e l l . c o m s u p p o r t . d e l l . c o m
Y B O a R D S T a T U S L I G H T S
PC Card slot Audio connectors Infrared sensor
Left View
D I O C O N N E C T O R S
Right View
Modem connector RJ-11
Back View
USB C O N N E C T O R S
Connects a parallel device, such as a printer
Bottom View
Memory module cover
Tour of Your Computer
Tour of Your Computer
Setting Up Your Computer
Connecting to the Internet
Setting Up Your Internet Connection
Setting Up Your Computer
Click Connect to the Internet
Modem and Internet Connection Problems
If you have a CD, click Use the CD I got from an ISP
Transferring Information to a New Computer
Close the Phone and Modems Options window
Setting Up Your Computer
Connecting a Parallel Printer
Setting Up a Printer
Printer Cable
Connecting a USB Printer
Printer Problems
Click Control Panel Click Printers and Other Hardware
Power Protection Devices
Setting Up the Docking Device to Connect to a Network
Surge Protectors
Uninterruptible Power Supplies
Turning Off Your Computer
Line Conditioners
Turn off computer window, click Turn off
Using Batteries Module Bay Devices
Battery Performance
Using a Battery
Using Batteries and Module Bay Devices
Checking the Battery Charge
Dell QuickSet Battery Meter
Microsoft Windows Power Meter
Low-Battery Warning
Help
Charge Gauge
Charging the Battery
Removing a Battery
Installing a Battery
Removing and Installing a Reserve Battery
Power Problems
Storing a Battery
About the Module Bay
Checking the Charge on the Second Battery
If the Device Screw Is Not Installed
If the Device Screw Is Installed
Using Batteries and Module Bay Devices
Pull the device out of the module bay
If the Device Screw Is Installed
Using Batteries and Module Bay Devices
Using the Keyboard and Touchpad
Using the Keyboard and Touchpad
Numeric Keypad
Keyboard Shortcuts
System Functions
Radios Including Wireless Networking and Bluetooth
Power Management
CD or DVD Tray
Display Functions
Speaker Functions
Microsoft Windows Logo Key Functions
Touch Pad
Touch Pad or Mouse Problems
External Keyboard Problems
Customizing the Touch Pad
On the Mouse Properties window
Unexpected Characters
Using the Keyboard and Touchpad
Using CDs, DVDs, Other Multimedia
Using CDs and DVDs
CD or DVD problems
Using CDs, DVDs, and Other Multimedia
If you cannot play a CD, CD-RW, or DVD
Sound and Speaker Problems
If you have a problem with integrated speakers
If you have a problem with external speakers
If you cannot eject the CD, CD-RW, or DVD drive tray
Copying CDs
Using Blank CD-R Discs or Blank CD-RW Discs
Using Easy CD Creator Basic
Helpful Tips
How to Copy a CD
Connecting a Television to the Computer
Video and Standard Audio
Before you begin, ensure that you have the following cables
Using CDs, DVDs, and Other Multimedia
Video and Digital Audio
Using CDs, DVDs, and Other Multimedia
Composite Video and Standard Audio
Using CDs, DVDs, and Other Multimedia
Composite Video and Digital Audio
Enabling the Display Settings for a Television
ATI Video Controller
Nvidia Video Controller
Click Enable S/PDIF output
Enabling Dolby Digital 5.1 Audio for DVD Playback
Click Advanced Click Enable S/PDIF
Enabling S/PDIF in the Windows Audio Driver
Using CDs, DVDs, and Other Multimedia
Setting Up a Home and Office Network
Connecting to a Network Adapter
Setting Up a Home and Office Network
Network Problems
Network Setup Wizard
Click Checklist for creating a network
Setting Up a Home and Office Network
Solving Problems
Finding Solutions
Solving Problems
Solving Problems
Accessing Help
Error Messages
If the display is blank
Video and Display Problems
Click Control Panel Click Add or Remove Programs
If the display is difficult to read
If only part of the display is readable
Scanner Problems
Click Appearance and Themes
Drive Problems
If you cannot save a file to a floppy drive
If you have problems with a hard drive
PC Card Problems
Under Error-checking, click Check Now Click Start
General Program Problems
Error messages appear
Program crashes
Program stops responding
Solving Problems 101
Mail Problems
If Your Computer Gets Wet
102 Solving Problems
Resolving Other Technical Problems
If You Drop or Damage Your Computer
What Is a Driver?
Under Pick a Category, click Performance and Maintenance
Drivers
Identifying Drivers
Reinstalling Drivers and Utilities
Using Windows XP Device Driver Rollback
Using the Drivers and Utilities CD
104 Solving Problems
Solving Problems 105
Manually Reinstalling Drivers for Windows XP
Click Properties
Using System Restore
Creating a Restore Point
Click System Restore
106 Solving Problems
Undoing the Last System Restore
Enabling System Restore
Click Performance and Maintenance
Click the System Restore tab
108 Solving Problems
Click Performance and Maintenance and click System
Resolving Software and Hardware Incompatibilities
Reinstalling Microsoft Windows XP
Before You Reinstall
Reinstalling Windows XP
Booting From the Operating System CD
110 Solving Problems
Windows XP Setup
Windows now
Reinstalling Drivers and Software
Solving Problems 111
Solving Problems
Adding and Replacing Parts
114 Adding and Replacing Parts
Adding Memory
Adding and Replacing Parts 115
Captive screw
116 Adding and Replacing Parts
Adding and Replacing Parts 117
118 Adding and Replacing Parts
Help and Support, and then click Computer Information
Adding and Replacing Parts 119
Adding a Mini PCI Card
120 Adding and Replacing Parts
Adding and Replacing Parts 121
122 Adding and Replacing Parts
Adding a Modem
Adding and Replacing Parts 123
124 Adding and Replacing Parts
Adding and Replacing Parts 125
Replacing the Hard Drive
126 Adding and Replacing Parts
P e n d i
Specifications
Communications
Ports and Connectors
Appendix 129
Audio
Video
130 Appendix
Keyboard
Display
Appendix 131
Battery
Touch Pad
Track Stick
132 Appendix
Physical
AC Adapter
Appendix 133
Environmental
134 Appendix
Standard Settings
Viewing the System Setup Screens
System Setup Screens
Overview
Commonly Used Options
Changing the Boot Sequence
136 Appendix
Configuration
Changing Printer Modes
Changing COM Ports
Enabling the Infrared Sensor
Dell Technical Support Policy U.S. Only
138 Appendix
Definition of Dell-Installed Software and Peripherals
Contacting Dell
Definition of Third-Party Software and Peripherals
Appendix 139
Anguilla
Antigua and Barbuda
Argentina Buenos Aires
Aruba
Austria Vienna Website support.euro.dell.com
Bahamas
Barbados
Belgium Brussels
Brunei
Canada North York, Ontario
Cayman Islands
Chile Santiago
China Xiamen
Colombia
Costa Rica
Czech Republic Prague Website support.euro.dell.com
Denmark Copenhagen
Dominica
Dominican Republic
Ecuador
France Paris Montpellier Website support.euro.dell.com
Home and Small Business
Corporate
Germany Langen Website support.euro.dell.com
Greece Website support.euro.dell.com
Grenada
Guatemala
Guyana
Ireland Cherrywood Website support.euro.dell.com
Italy Milan Website support.euro.dell.com
Jamaica
Appendix 147
Korea Seoul
Japan Kawasaki Website support.jp.dell.com
148 Appendix
Latin America
Luxembourg Website support.euro.dell.com
Macao
Malaysia Penang
Mexico
Montserrat
Netherlands Antilles
Netherlands Amsterdam Website support.euro.dell.com
New Zealand
Nicaragua
Norway Lysaker Website support.euro.dell.com
Panama
Portugal Website support.euro.dell.com
Puerto Rico
St. Kitts and Nevis
St. Lucia
Sweden Upplands Vasby Website support.euro.dell.com
Spain Madrid Website support.euro.dell.com
Appendix 153
Switzerland Geneva Website support.euro.dell.com
Taiwan
Thailand
Trinidad/Tobago
Uruguay
Bracknell Website support.euro.dell.com
Appendix 155
A. Austin, Texas
Business
Virgin Islands
Venezuela
Regulatory Notices
Appendix 157
NOM Information Mexico Only
158 Appendix
What is covered by this limited warranty?
What is not covered by this limited warranty?
Limited Warranties and Return Policy
Appendix 159
How long does this limited warranty last?
What do I do if I need warranty service?
What will Dell do?
160 Appendix
What if I purchased a service contract?
May I transfer the limited warranty?
How will you fix my product?
Appendix 161
Total Satisfaction Return Policy U.S. Only
162 Appendix
Appendix 163
164 Appendix
Total Satisfaction Return Policy Canada Only
Appendix 165
Dell Software and Peripherals Canada Only
Third-Party Software and Peripherals Products
Dell-Branded Peripheral Products
Return Policy
Guarantee
Exclusions
Making a Claim
Limitation and Statutory Rights
168 Appendix
Intel’s Three Year Limited Warranty
Appendix 169
170 Appendix
What are Errata?
D ex
Index 171
172 Index
Index 173
174 Index