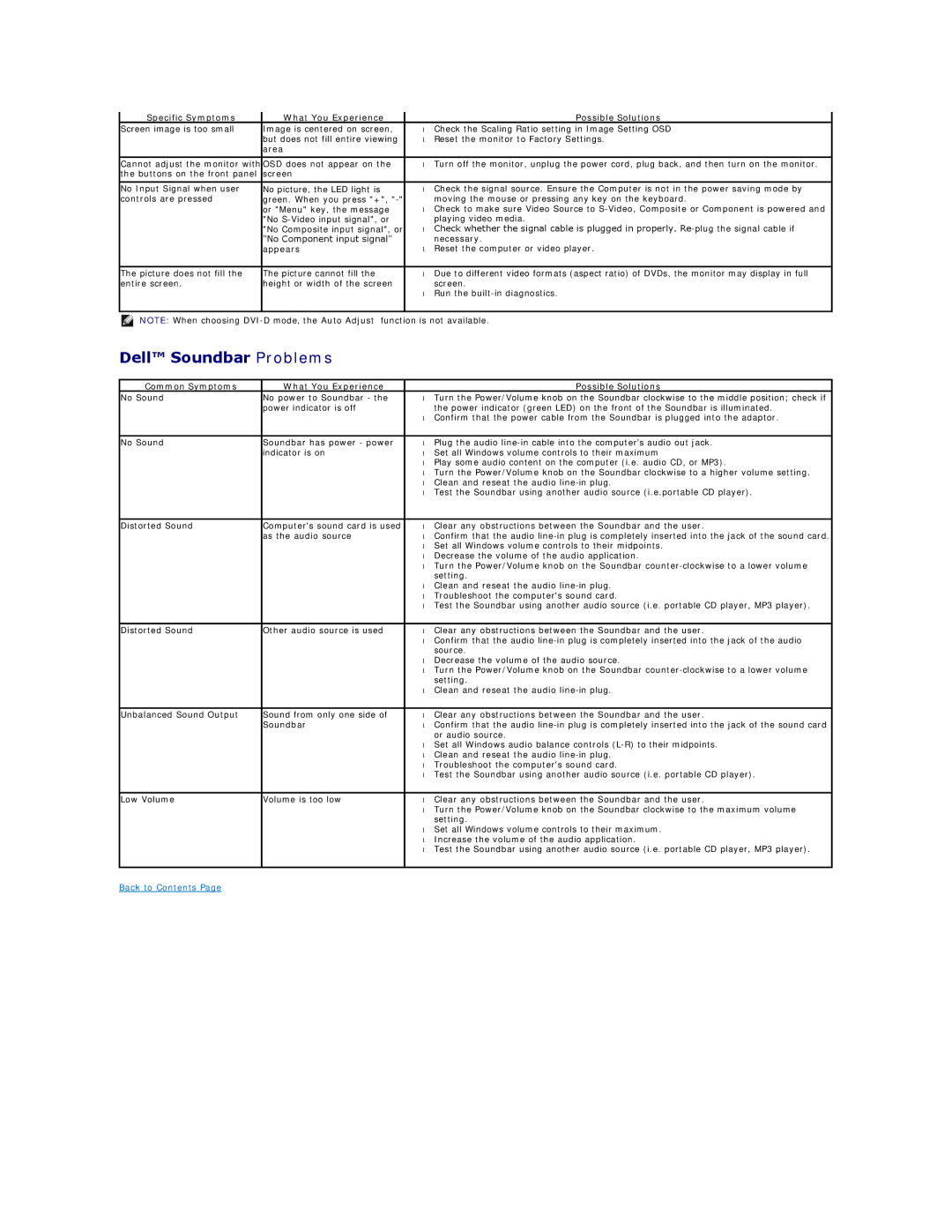E1909W specifications
The Dell E1909W is a 19-inch widescreen LCD monitor designed to cater to the needs of both everyday users and professionals who seek an efficient computing solution. Launched as part of Dell's E-series lineup, this monitor embodies an array of features and technologies that enhance both productivity and viewing comfort.One of the standout characteristics of the Dell E1909W is its 1440 x 900 resolution, which offers a crisp display for text and images. This resolution strikes a balance between clarity and responsiveness, making it suitable for a range of tasks from office work to casual multimedia consumption. The widescreen format allows users to work on documents with side-by-side comparisons, enhancing multitasking capabilities.
The monitor is equipped with an 80,000:1 dynamic contrast ratio and a brightness level of 250 nits, contributing to vibrant colors and improved detail in both bright and dark scenes. The Dell E1909W utilizes a fast 5ms response time that minimizes blur during motion sequences, rendering it suitable for basic gaming and video playback without compromising on visual quality.
In terms of connectivity, the Dell E1909W features a VGA input, allowing it to connect seamlessly with most PCs and laptops. While it lacks advanced connectivity options like HDMI or DisplayPort, the VGA interface is sufficient for many traditional setups, keeping costs manageable.
Ergonomically designed, the monitor comes with a tilt adjustment feature, allowing users to customize the viewing angle for optimal comfort. Its slender profile and discreet bezels lend it a modern aesthetic, making it well-suited for various environments, whether in a home office or a corporate setting.
Moreover, the Dell E1909W is designed with energy efficiency in mind. It meets ENERGY STAR guidelines, incorporating features that reduce power consumption without sacrificing performance. This not only contributes to cost savings on electricity bills but also reflects a commitment to environmentally friendly practices.
Finally, the Dell E1909W comes with a standard warranty ensuring peace of mind for users regarding reliability and support. With its blend of functional design and essential features, the Dell E1909W serves as an economical choice for those who need a reliable monitor without unnecessary frills. Overall, it remains a solid option for users prioritizing performance, price, and ease of use.