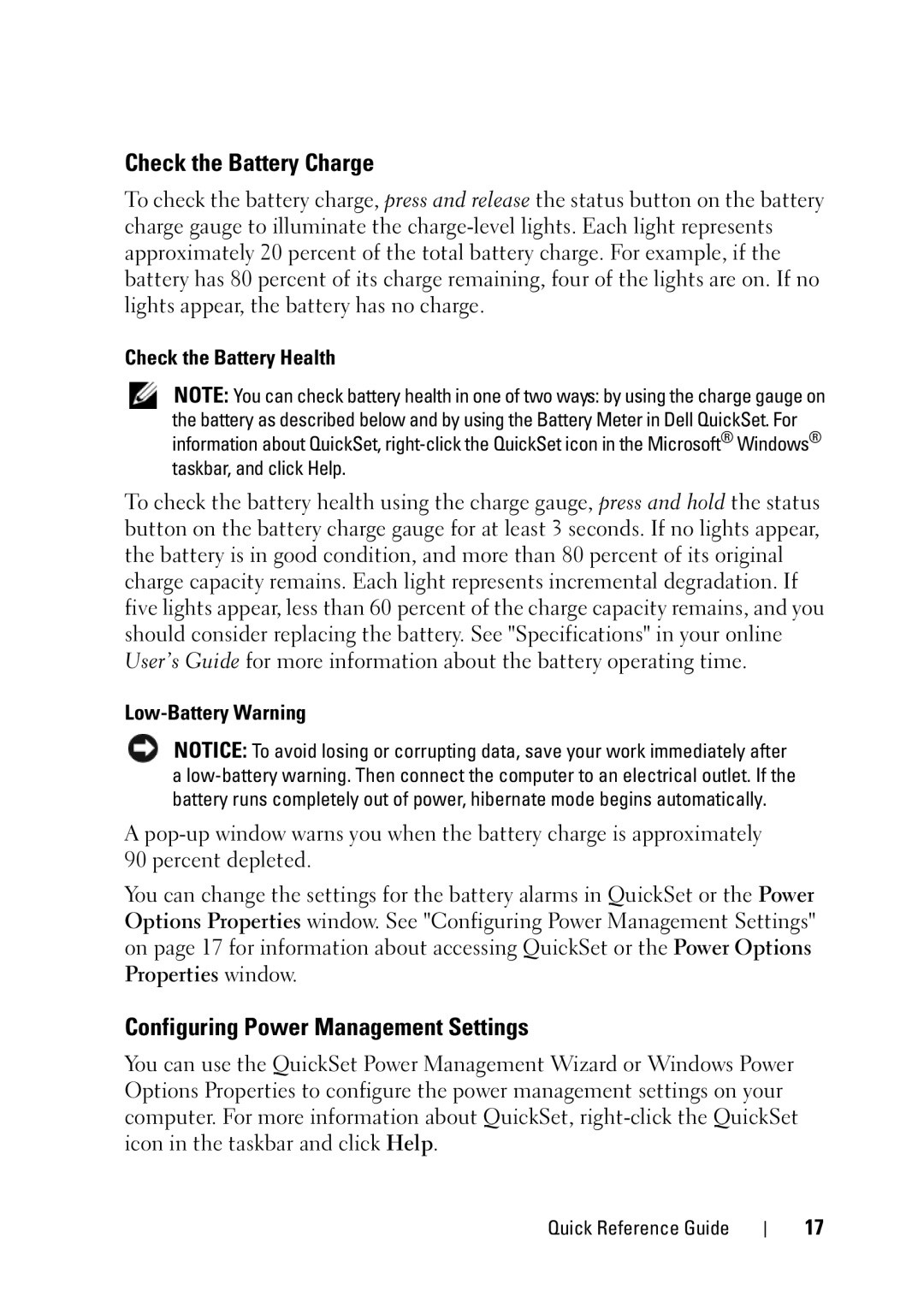Check the Battery Charge
To check the battery charge, press and release the status button on the battery charge gauge to illuminate the
Check the Battery Health
NOTE: You can check battery health in one of two ways: by using the charge gauge on the battery as described below and by using the Battery Meter in Dell QuickSet. For information about QuickSet,
To check the battery health using the charge gauge, press and hold the status button on the battery charge gauge for at least 3 seconds. If no lights appear, the battery is in good condition, and more than 80 percent of its original charge capacity remains. Each light represents incremental degradation. If five lights appear, less than 60 percent of the charge capacity remains, and you should consider replacing the battery. See "Specifications" in your online User’s Guide for more information about the battery operating time.
Low-Battery Warning
NOTICE: To avoid losing or corrupting data, save your work immediately after a
A
You can change the settings for the battery alarms in QuickSet or the Power Options Properties window. See "Configuring Power Management Settings" on page 17 for information about accessing QuickSet or the Power Options Properties window.
Configuring Power Management Settings
You can use the QuickSet Power Management Wizard or Windows Power Options Properties to configure the power management settings on your computer. For more information about QuickSet,
Quick Reference Guide
17