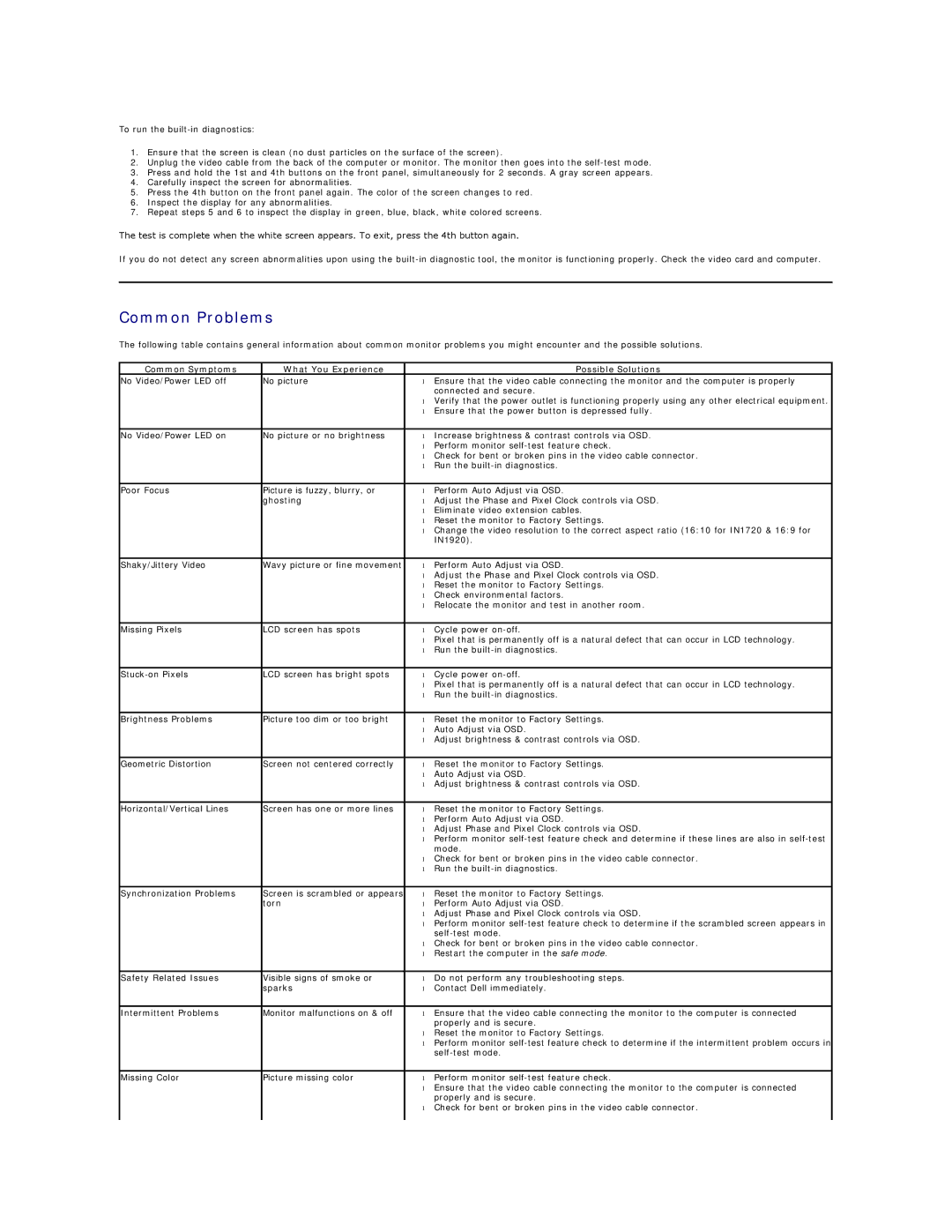IN1920B, IN1920F, IN1920 specifications
The Dell IN1920 series monitors, comprising the IN1920, IN1920F, and IN1920B, represent an excellent choice for both home and office environments. These monitors are designed to deliver brilliant visual experiences while keeping the user’s needs in mind. Each model shares a range of core features, making them suitable for various applications, from everyday computing tasks to multimedia consumption.One of the prominent features across all three models is the 18.5-inch display size, which offers a perfect blend of screen real estate without overwhelming desk space. The resolution of 1366 x 768 pixels ensures sharp and clear images, making it suitable for watching videos, browsing the web, and working on documents. The LED backlighting technology enhances brightness while reducing power consumption, contributing to an eco-friendly design. It also aids in delivering vivid colors and impressive contrast, resulting in an overall enhanced viewing experience.
Ergonomics is another significant aspect of the Dell IN1920 monitor series. They come equipped with tilt functionality, allowing users to adjust the screen’s angle for optimal comfort. This is particularly beneficial for extended viewing sessions, reducing strain on the neck and eyes. The slim profile and modern design add a touch of sophistication to any workspace.
Connectivity options are plentiful in the IN1920 series. Each model typically features VGA ports, making them compatible with most computers and laptops. This straightforward connectivity is particularly useful for users who may not have advanced technical skills, ensuring a hassle-free setup.
In addition, these models include built-in energy-saving technologies that adhere to Energy Star guidelines, making them a responsible choice for conscious consumers. The monitors are designed with a low power consumption rating, helping to reduce overall energy costs without sacrificing performance.
The Dell IN1920 series monitors are backed by Dell's renowned reliability and customer support, ensuring users can trust in the quality and longevity of their investment. Whether you are a student, a professional, or someone who simply enjoys digital media, the IN1920, IN1920F, and IN1920B models provide a well-rounded set of features designed to enhance your computing experience while prioritizing user comfort and environmental sustainability.