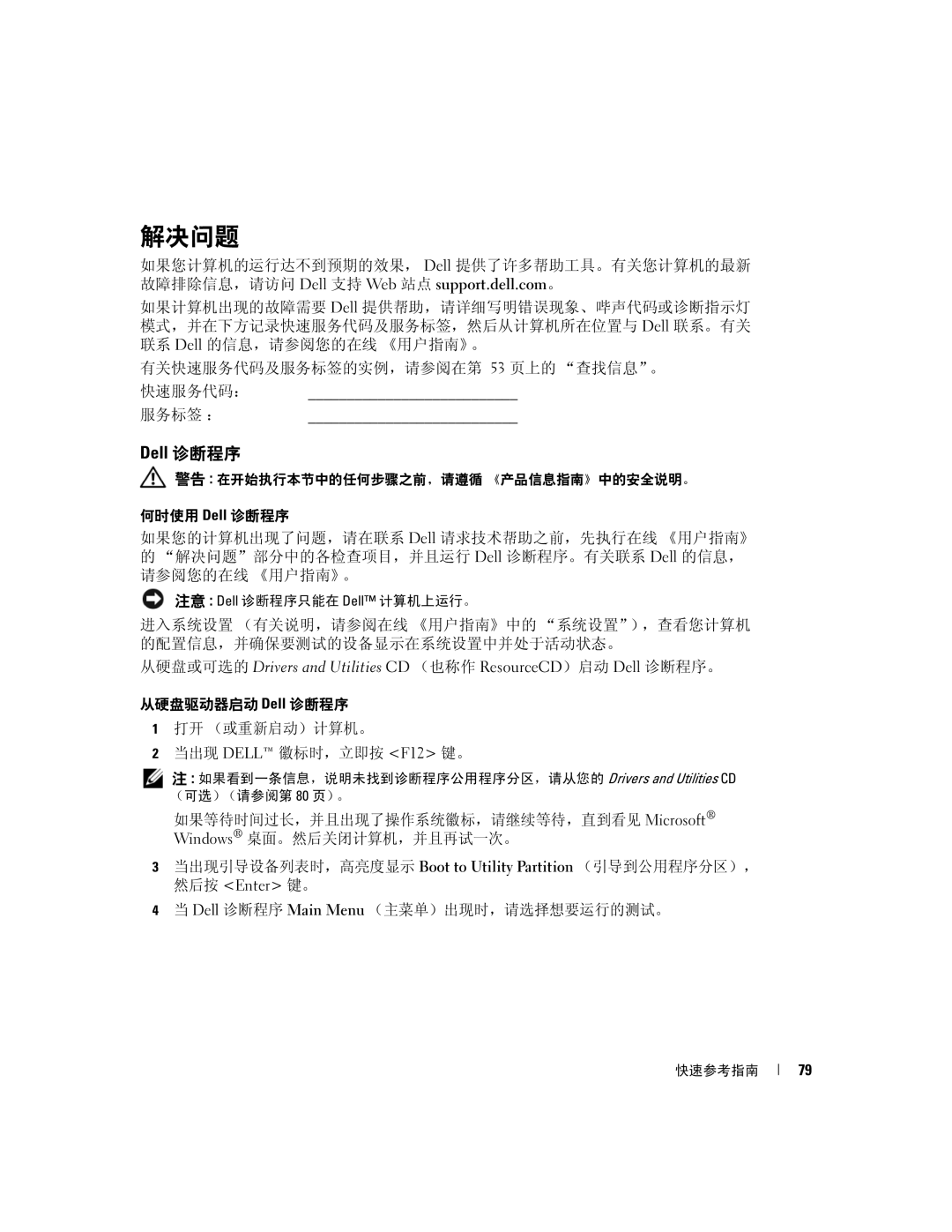W . d e l l . c o m s u p p o r t . d e l l . c o m
Quick Reference Guide
Abbreviations and Acronyms
Contents
Using Microsoft Windows XP System Restore
My device documentation
What Are You Looking For?
Drivers for my computer
My computer documentation
Support history, service contract
Use the Service Tag to identify your computer
Upgrades Upgrade information for
Downloads Drivers, patches, and software updates
Computers
Top technical issues for my computer
Frequently asked questions
File downloads
Insert a CD or DVD if applicable into this drive
Mini Tower Computer Front View
Insert a floppy disk into this drive
No light The computer is turned off
Code. For more information, see Diagnostic Lights on
Blinking green The computer is in a power-saving mode
This light flickers when the hard drive is in use
Mini Tower Computer Back View
Shutdown
Desktop Computer Front View
Desktop Computer Back View
Power Management in your online User’s Guide
Small Form Factor Computer Front View
Small Form Factor Computer Back View
Parallel connector
Microphone connector
Connector
Line-in connector
Line-out connector
Instead, perform a Microsoft Windows shutdown
Ultra-Small Form Factor Computer Front View
Ultra-Small Form Factor Computer Back View
Ultra-Small Form Factor Computer Side View
Ultra-Small Form Factor Computer Back-Panel Connectors
Guide
Before You Begin
Mini Tower Computer
Page
Desktop Computer
Small Form Factor Computer
Ultra-Small Form Factor Computer
Inside Your Computer
Desktop Computer
Small Form Factor Computer
Setting Up Your Computer
Quick Reference Guide
Set Up Your Keyboard and Mouse Set Up Your Monitor
Power Connections
Dell Diagnostics
When to Use the Dell Diagnostics
Insert the Drivers and Utilities CD
Tab Function
Option Function
Power Light Problem Description Suggested Resolution
Your power light may indicate a computer problem
System Lights
Light Pattern Problem Description
Diagnostic Lights
If available, install properly working
Light Pattern Problem Description Suggested Resolution
Installed, reinstall it and restart
Without error
Ensure that the cables are properly
Ensure that no special memory
Verify that the memory modules that
Your computer
Code Cause
Beep Codes
Using Microsoft Windows XP System Restore
Running the Dell IDE Hard Drive Diagnostics
Resolving Software and Hardware Incompatibilities
Select a restore point and click Next
Before You Begin
Reinstalling Microsoft Windows XP
Quick Reference Guide
When the Welcome to Microsoft screen appears, click Next
Using the Drivers and Utilities CD
Quick Reference Guide
Quick Reference Guide
Hardware Troubleshooter
Service Tag
Quick Reference
ResourceCD
Index
快速参考指南
缩写及缩写词
、注意及警告
小型塔式机箱、台式机及小型计算机 背面板连接器
使用 Drivers and Utilities CD
《用户指南》
查找信息
Microsoft Windows 许可证标签
Dcsm 小型机箱
如何使用 Windows XP
Dctr 小型塔式机箱
Dcne 台式机箱
LAN 指示灯
系统视图
小型塔式机箱计算机 正面视图
CD/DVD 驱动器
Page
小型塔式机箱计算机 背面视图
Dell 徽章
台式计算机 正面视图
台式计算机 背面视图
小型计算机 正面视图
小型计算机 背面视图
小型塔式机箱、台式机及小型计算机 背面板连接器
3 4
超小型计算机 正面视图
Microsoft Windows 系统关闭操作。
超小型计算机 背面视图
超小型计算机 侧面视图
超小型计算机 背面板连接器
后单击 Turn Off Computer (关闭计算机)。
卸下主机盖
开始之前
关闭操作系统: 保存并关闭所有打开的文件,并退出所有打开的程序,单击 Start (开始)按钮,然
小型塔式机箱计算机
安全缆线插槽 主机盖释放闩锁 挂锁扣环 快速参考指南
台式计算机
超小型计算机
主机盖释放旋钮 快速参考指南
计算机内部组件
驱动器托架 ( CD/DVD、 卡插槽 ( 3),用于一个 PCI 软盘及硬盘驱动器)
小型计算机
您必须完成所有步骤,才能正确安装您的计算机。请参阅说明后面的相应图示。 连接键盘及鼠标。
安装计算机
安装键盘及鼠标
连接显示器。 对齐并轻轻插入显示器电缆,以避免弄弯连接器插针。拧紧电缆连接器上的指旋螺钉。
安装显示器 电源连接
Dell 诊断程序
解决问题
从硬盘驱动器启动 Dell 诊断程序 打开 (或重新启动)计算机。 当出现 Dell 徽标时,立即按 F12 键。
插入 Drivers and Utilities CD。
Drivers and Utilities CD 启动 Dell 诊断程序
电源指示灯可能会指出某种计算机故障。
系统指示灯
诊断指示灯
运行 Bios Recovery 公用程序,等待恢
Page
Page
哔声代码
使用 Microsoft Windows XP 系统还原
单击 System Restore (系统还原)。
运行 Dell IDE 硬盘驱动器诊断程序
解决软硬件不兼容问题
将计算机恢复为较早的操作状态
单击 Performance and Maintenance (性能及维护)。
单击 System (系统)。
从操作系统 CD 引导 保存并关闭任何打开的文件,然后退出任何打开的程序。
重新安装 Microsoft Windows XP
重新安装 Windows XP
要重新安装 Windows XP,您需要使用:
Next (下一步)。
11 如果 Networking Settings (网络设置)屏幕出现,请单击 Typical (典型),然后单击
Windows XP 将安装操作系统组件并配置计算机。计算机将自动重新启动。
OK (确定)继续。 要完成安装过程,请回应安装程序给出的提示。
19 使用 Drivers and Utilities CD。
20 重新安装防病毒软件。 21 重新安装各种程序。
打开计算机,然后让它引导至 Windows 桌面。
驱动程序 重新安装
软硬件不兼容问题 重新安装 Windows XP, 88 驱动程序 错误信息 哔声代码
顶级支持 Web 站点 , 54 支持站点
计算机 哔声代码 恢复到先前运行状态
Drivers and Utilities CD, 53 Dell 诊断程序
Windows XP
帮助及支持中心 , 55 重新安装 系统还原 硬件疑难解答
文档 ResourceCD Dell 诊断程序
快速參考指南
縮寫與首字母縮略詞
、注意與警告
104
100
102
103
使用 Drivers and Utilities CD
您可以在 Microsoft Windows XP 說明與支援中心,取得:
尋找資訊
桌面系統軟體 DSS
Drivers and Utilities CD 為可選性質,可能不會隨附於您的電腦。
您在尋找什麼? 在此查找 解決方案 疑難排解提示與密訣、技
Dcsm 小型底架
Dcne 桌上型電腦底架
Dccy 超小型底架
CD/DVD 磁碟機
系統檢視
迷你直立型電腦 前視圖
100
101
102
迷你直立型電腦 後視圖
103
桌上型電腦 前視圖
Dell 名牌
104
桌上型電腦 後視圖
CD/DVD 磁碟機 CD 或 DVD 若適用 插入 CD/DVD 磁碟機。
105
小型電腦 前視圖
106
小型電腦 後視圖
107
迷你直立型、桌上型電腦、與小型電腦、背面板連接器
黃燈 1000-Mbps 1-Gbps 網路與電腦之間的連線狀況良好。
108
Windows 關機的方式。
超小型電腦 前視圖
109
USB 連接器 2 個
超小型電腦 後視圖
超小型電腦 側視圖
110
111
超小型電腦 背面板連接器
USB 連接器 5 個
112
移除主機蓋
開始之前
為避免損壞電腦,請先執行下列步驟,再開始電腦內部的拆裝工作。 如果您的電腦尚未關閉,請將它關閉。
113
迷你直立型電腦
114
桌上型電腦
115
小型電腦
116
超小型電腦
117
118
您的電腦內部
119
120
121
安裝電腦
您必須完成所有步驟,才能夠正確地設定電腦。請參考這些指示所對應的圖表。 連接鍵盤與滑鼠。
連接數據機或網路纜線。 將網路纜線 而不是電話線 插入網路連接器。如果您有可選的數據機,請將電話線連 接至數據機。
安裝鍵盤與滑鼠
連接監視器。 對準後輕輕插入監視器纜線,避免將連接器插腳弄彎。將纜線連接器上的指旋螺絲旋 緊。
122
123
安裝監視器 電源連線
124
解決問題
Dell 診斷程式
關閉並重新啟動電腦。 當出現 Dell 徽標時,立即按下 F12。
125
如果您是從自訂測試或徵兆樹選項執行測試,單按下表中所描述的適用標籤以獲得更多 資訊。
您的電源指示燈可以指示電腦問題。
系統指示燈
當測試完成時,如果您是從 Drivers and Utilities CD 可選的 執行 Dell 診斷程式,請取出
關閉測試螢幕以回到主選單螢幕。若要結束 Dell 診斷程式並重新啟動電腦,請關閉主選 單螢幕。
127
診斷指示燈
128
129
嗶聲代碼
解決軟體與硬體不相容的問題
正在執行 Dell IDE 硬碟機診斷程式
130
建立還原點 請單按開始按鈕,然後單按說明與支援。 單按系統還原。 根據螢幕上的說明操作。 將電腦回復至先前的運作狀態
使用 Microsoft Windows XP 系統還原
若要重新安裝 Windows XP,您需要下列項目:
重新安裝 Microsoft Windows XP
133
Windows XP 會安裝作業系統元件並組態電腦。電腦會自動重新啟動。
Utilities CD 。
20 重新安裝您的病毒保護軟體。 21 重新安裝您的程式。
開啟電腦並允許它啟動至 Windows 桌面。
134
驅動程式
系統還原 , 131 重新安裝 , 132 硬體疑難排解
說明與支援中心故障 排除 開始安裝零件之前 作業系統 安裝指南
系統還原 服務標籤 故障排除 將電腦還原成先前的 運作狀態 硬體疑難排解
驅動程式 重新安裝
嗶聲代碼 還原成先前的運作狀態
Microsoft Windows, 97 服務標籤 軟體與硬體不相容的 問題
錯誤訊息 嗶聲代碼
빠른 참조 안내서
약어 및 머리글자
주의사항 및 주의
139
140
Microsoft Windows XP 도움말 및 지원 센터에서 이용 가능
정보 찾기
141
Drivers and Utilities CD 는 선택사양이며 사용자의 컴퓨터와 함께 제
142
Dcne 바탕화면 섀시
143
Windows XP 사용 방법
Dctr 미니 타워 섀시
CD/DVD 드라이브
시스템 보기
미니 타워 컴퓨터 전면 모습
144
145
146
미니 타워 컴퓨터 후면 모습
147
데스크탑 컴퓨터 전면 모습
148
데스크탑 컴퓨터 후면 모습
149
소형 폼팩터 SFF 컴퓨터 전면 모습
150
소형 폼팩터 컴퓨터 후면 모습
151
미니 타워 , 데스크탑 , 소형 폼팩터 컴퓨터 후면 패널 커넥터
152
초소형 폼팩터 컴퓨터 전면 모습
3 4 USB 커넥터
153
초소형 폼팩터 컴퓨터 측면 모습
154
초소형 폼팩터 컴퓨터 후면 모습
155
초소형 폼팩터 컴퓨터 후면 패널 커넥터
시작하기 전에
컴퓨터 덮개 분리
156
157
미니 타워 컴퓨터
158
159
데스크탑 컴퓨터
160
소형 폼팩터 SFF 컴퓨터
161
초소형 폼팩터 컴퓨터
162
컴퓨터 내부
163
164
165
컴퓨터 설치
166
키보드 및 마우스 설치
167
모니터 설치 전원 연결
168
문제 해결
Dell 진단 프로그램
특급 서비스 코드 서비스 태그
Custom Test 사용자
Drivers and Utilities CD 에서 Dell 진단 프로그램 시작
를 입력하여 Dell 진단 프로그램을 실행하십시오
169
전원 표시등은 컴퓨터 문제를 표시합니다
시스템 표시등
170
Post 동안 녹색
진단 표시등
171
Post 도중 녹색
172
173
174
경고음 코드
복원 지점 작성 시작 단추를 클릭한 다음도움말 및 지원을 클릭하십시오
Dell IDE 하드 드라이브 진단 프로그램 실행
소프트웨어 및 하드웨어 비호환성 해결
Microsoft Windows XP 시스템 복원 사용
176
시스템 복원을 클릭하십시오 화면의 지시사항을 따르십시오 이전 작동 상태로 컴퓨터 복원
Dell 운영 체제 CD
Microsoft Windows XP 재설치
Windows XP 재설치
Windows XP 를 재설치하려면 다음 사항이 필요합니다
178
179
180
20 바이러스 방지 소프트웨어를 재설치하십시오 21 프로그램을 재설치하십시오
컴퓨터를 켜면 Windows 바탕 화면으로 부팅됩니다
계속하려면 , OK 를 클릭하십시오 설치 프로그램에 나타나는 메시지에 응답하여 설치를 완료하십시오
서비스 태그 문서 온라인
운영 체제
도움말 및 지원 센터 , 143 시스템 복원
하드웨어 문제 해결사 경고음 코드 덮개 분리 도움말 및 지원 센터 드라이버 재설치 레이블
소프트웨어 및 하드웨어 비호 환성 컴퓨터 경고음 코드 예전 운영 상태를 복원
운영 체제 설치 안내서 , 143 운영 체제 CD 운영체제
전원 표시등 문제 진단
경고음 코드 , 174 진단 프로그램
![]() 警告 : 在开始执行本节中的任何步骤之前,请遵循 《产品信息指南》中的安全说明。
警告 : 在开始执行本节中的任何步骤之前,请遵循 《产品信息指南》中的安全说明。![]() 注意 : Dell 诊断程序只能在 Dell™ 计算机上运行。
注意 : Dell 诊断程序只能在 Dell™ 计算机上运行。![]() 注 : 如果看到一条信息,说明未找到诊断程序公用程序分区,请从您的 Drivers and Utilities CD (可选)(请参阅第 80 页)。
注 : 如果看到一条信息,说明未找到诊断程序公用程序分区,请从您的 Drivers and Utilities CD (可选)(请参阅第 80 页)。