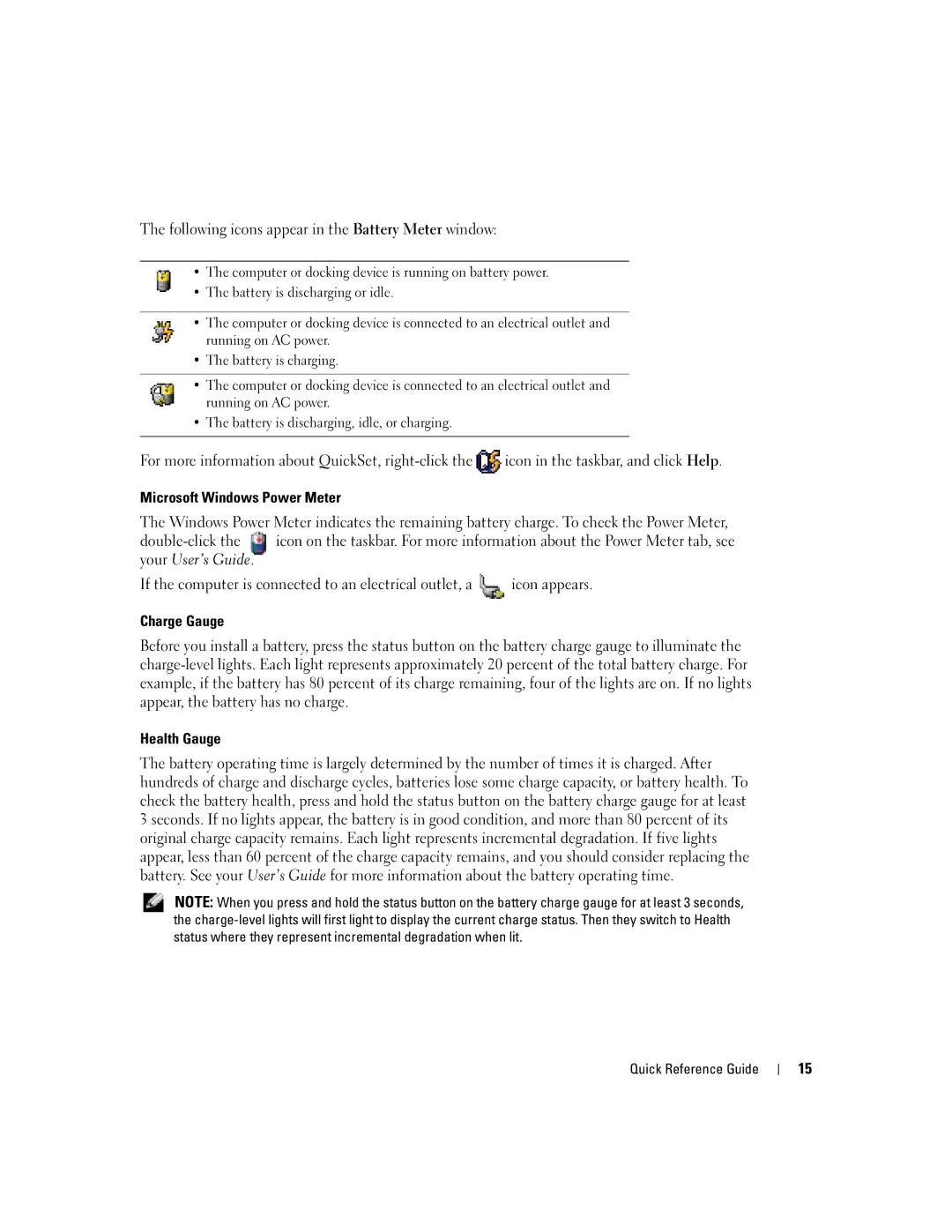W . d e l l . c o m s u p p o r t . d e l l . c o m
Quick Reference Guide
Abbreviations and Acronyms
Contents
Contents
Dell Product Information Guide
Service Tag and Microsoft Windows License
Finding Information for Your Computer
Drivers and Utilities CD also known as the ResourceCD
Windows Help and Support Center
Dell Precision M70 User’s Guide
Dell Support Website support.dell.com
Drivers and Utilities CD or Dell Support Website
Optional and may not ship with all
Setting Up Your Computer
Use the Drivers and Utilities CD to
On the operating system you ordered
Quick Reference Guide
About Your Computer
Power button
Keyboard status lights
Front View
Right View
Left View
Video-fan
Back View
Bottom View
Using a Battery
Battery Performance
Battery
Checking the Battery Charge
Following icons appear in the Battery Meter window
Charging the Battery
Removing a Battery
Low-Battery Warning
Solving Problems
Installing a Battery
Storing a Battery
Program stops responding
Lockups and Software Problems
Computer does not start up
Computer stops responding
Other software problems
Program is designed for an earlier Windows operating system
Solid blue screen appears
Located in the Product Information Guide
Running the Dell Diagnostics
Quick Reference Guide
Tab Function
Option Function
Page
Quick Reference Guide
Problems
Spyware
Index
Index
Stručná referenční příručka
Poznámky, upozornění a varování
Obsah
Obsah
Pravděpodobně nebude dodán
Na webu support.dell.com
Stručná referenční příručka
Klepněte na tlačítko Start a Nápověda a odborná pomoc
Dell Precision M70 Uživatelská příručka
Systému, který jste si objednali
Nápověda a centrum podpory systému Windows
W . d e l l . c o m s u p p o r t . d e l l . c o m
Tlačítko napájení
Počítači
Pohled zepředu
Pohled zprava
Pohled zleva
Větrací otvor Ventilátoru videa
Pohled zezadu
Konektory USB 2.0
Infračervený snímač
Pohled zdola
Výkon baterie
Baterie
Kontrola nabití baterie
Měřič baterie Dell QuickSet Battery Meter
Měřič napájení systému Microsoft Windows
Vyjmutí baterie
Nabíjení baterie
Skladování baterie
Instalace baterie
Počítač nelze spustit
Zablokování a problémy se softwarem
Program je určen pro starší verzi operačního systému Windows
Kdy použít diagnostický program Dell Diagnostics
Spuštìní diagnostického nástroje Dell
Stručná referenční příručka
Hlavní nabídka diagnostického programu Dell Diagnostics
Stručná referenční příručka
Stručná referenční příručka
Rejstřík
Rejstřík
Rejstřík
Hurtig referenceguide
Forkortelser og akronymer
Bemærkninger, meddelelser og advarsler
Indholdsfortegnelse
Sådan finder du information til computeren
Indholdsfortegnelse
Garantioplysninger
Servicemærke og Microsoft Windows licens
Sådan finder du information til computeren
ResourceCD
Dell-kunder
Dell Precision M70 Brugerhåndbog
Dell support webside support.dell.com
Bemærk Vælg dit område for at se den relevante supportside
Opstilling af computeren
Windows Help and Support Center Hjælp og supportcenter
Cden Operating System Operativsystem
W . d e l l . c o m s u p p o r t . d e l l . c o m
Tænd/sluk-knap
For anden information om computeren
Visning forfra
Højre visning
Venstre visning
Video-blæser Processor Luftventilator
Visning bagfra
Batteri
Anvendelse af et batteri
Visning fra bunden
Batteriydelse
Dell QuickSet batterimåler
Kontrol af batteriopladning
Tilstandsmåler
Opladningsmåler
Fjernelse af et batteri
Opladning af batteriet
Løsning af problemer
Isætning af et batteri
Opbevaring af batteri
Et program reagerer ikke
Hængnings- og softwareproblemer
Computeren starter ikke op
Computeren reagerer ikke
En hel blå skærm kommer frem
Andre softwareproblemer
Kørsel af Dell Diagnostics
Hvornår Dell Diagnostics Dell-diagnoser skal anvendes
Findes i Produktinformationsguiden følges
Quick Reference Guide
Dell Diagnostics Main Menu Hovedmenu for Dell-diagnoser
Valgmulighed Funktion
Fane Funktion
Quick Reference Guide
Quick Reference Guide
Indeks
Går ned, 70-71 reagerer ikke
Indeks
Guide de référence rapide
Abréviations et sigles
Remarques, avis et précautions
Table des matières
Recherche dinformations concernant votre ordinateur
Vérification de la charge de la batterie
Problèmes de blocage et problèmes logiciels
Table des matières
Informations sur les garanties
Recherche dinformations concernant votre ordinateur
Site Web de support de Dell support.dell.com
Guide dutilisation du Dell Precision M70
CD Drivers and Utilities ou site Web de support de Dell
Centre daide et de support de Windows
CD Operating System Système dexploitation
Configuration de votre ordinateur
Propos de votre ordinateur
Manette
Vue frontale
Voyants détat
Du clavier
Vue de droite
Vue de gauche
Entrée dair du Ventilateur vidéo
Vue arrière
Batterie
Utilisation dune batterie
Vue de dessous
Performances de la batterie
Vérification de la charge de la batterie
Jauge de batterie Dell QuickSet
Jauge dalimentation Microsoft Windows
Jauge de charge
Chargement de la batterie
Jauge détat
Alerte de batterie faible
Retrait de la batterie
Problèmes de blocage et problèmes logiciels
Résolution des problèmes
Installation dune batterie
Stockage de la batterie
Lordinateur ne répond plus
Un programme ne répond plus
Un programme se bloque fréquemment
Autres problèmes logiciels
Un écran bleu uni apparaît
Remarque Si aucune image ne saffiche, contactez Dell
Exécuter Dell Diagnostics
Quand utiliser Dell Diagnostics
Démarrage de Dell Diagnostics à partir de votre disque dur
100
Onglet Fonction
Menu principal de Dell Diagnostics
101
Option Fonction
Onglet Fonction Suite
102
Ne répond plus, 97 performances lentes
103
Index
Schnellreferenzhandbuch
Abkürzungen und Akronyme
Anmerkungen, Hinweise und Vorsichtshinweise
107
108
109
Informationsquellen für Ihren Computer
110
Dell Precision M70 Benutzerhandbuch
Dell Support-Website support.dell.com
111
Drivers and Utilities CD oder Dell Support-Website
Hilfe- und Supportcenter von Windows
112
Einrichten des Computers
Wissenswertes über Ihren Computer
113
Netzschalter
Tastatur Touchpad
Vorderansicht
114
Tastaturstatusanzeigen
Linke Seitenansicht
Rechte Seitenansicht
115
Rückansicht
116
Lüftungsschlitze für Videokartenlüfter
117
Verwenden eines Akkus
Unterseite
Akkuleistung
118
Prüfen des Akkuladezustands
119
Folgende Symbole sind im Fenster Akkuanzeige zu sehen
Aufladen des Akkus
Health Gauge Zustandsanzeige
Warnung „Akku niedrig
Entfernen des Akkus
Einsetzen eines Akkus
121
Probleme mit Absturz und Software
Störungen beheben
Lagern des Akkus
123
Ein Programm reagiert nicht mehr
Ein Programm stürzt wiederholt ab
Ein blauer Bildschirm wird angezeigt
Dell Diagnose durchführen
Sonstige Probleme mit der Software
Fahren Sie den Computer herunter
Hinweis Dell Diagnostics funktioniert nur für Dell-Computer
126
127
Schnellreferenzhandbuch
Prüfen des Ladezustands, 118 Warnung „Akku niedrig
129
Index
Guida di consultazione rapida
Abbreviazioni ed acronimi
Avvisi e attenzione
133
134
Numero di servizio e licenza di Microsoft Windows
Ricerca delle informazioni per il computer
135
Informazioni sulla garanzia
136
Guida dellutente di Dell Precision M70
Sito Web del supporto tecnico della Dell support.dell.com
CD Operating System
Installazione del computer
137
Guida in linea e supporto tecnico di Windows
138
139
Informazioni sul computer
Dispositivo di chiusura dello schermo Schermo
Indicatori di stato del computer Tastiera Touchpad
Vista frontale
140
Vista sinistra
Vistra destra
141
Vista posteriore
142
Presa daria della Ventola del video
143
Uso della batteria
Vista inferiore
Rendimento della batteria
144
Controllo della carica della batteria
Misuratore di alimentazione Dell QuickSet
Misuratore di alimentazione di Microsoft Windows
145
Avviso di batteria scarica
Indicatore di carica
Indicatore della capacità di carica
Ricarica della batteria
147
Rimozione della batteria
Conservazione della batteria
Soluzione dei problemi
Installazione di una batteria
Blocchi e problemi del software
Appare una schermata completamente blu
Il computer smette di rispondere
Un programma smette di rispondere
Un programma si interrompe ripetutamente
Avviso Dell Diagnostics funziona solo su computer Dell
Esecuzione di Dell Diagnostics
Altri problemi relativi al software
Quando usare il programma Dell Diagnostics
151
Avvio del programma Dell Diagnostics dal disco rigido
Menu principale del programma Dell Diagnostics
152
Opzione Funzione
Scheda Funzione
153
Guida di consultazione rapida
Batteria, 139 indicatore della capacità di
155
Indice analitico
Indice analitico
Guía de referencia rápida
Abreviaturas y acrónimos
Notas, Avisos y Precauciones
159
160
Etiqueta de servicio y licencia de Microsoft Windows
Localización de información de su equipo
161
Información sobre la garantía
Support
162
Guía del usuario para Dell Precision M70
Sitio web Dell Support support.dell.com
CD del sistema operativo
Configuración del equipo
163
Centro de ayuda y soporte técnico de Windows
164
Acerca de su equipo
165
Botón de alimentación
De la pantalla
Vista anterior
166
Indicadores de Seguro de la pantalla Estado del teclado
Vista izquierda
Vista derecha
167
Del ventilador del vídeo
Vista posterior
168
Rejilla de ventilación
169
Uso de la batería
Vista inferior
Rendimiento de la batería
Comprobación de la carga de la batería
Medidor de batería QuickSet de Dell
170
171
Medidor de energía de Microsoft Windows
Medidor de carga
Medidor de estado
Carga de la batería
Advertencia de bajo nivel de carga de la batería
172
173
Extracción de una batería
Instalación de una batería
Almacenamiento de una batería
El equipo no responde
Solución de problemas
Bloqueos y problemas con el software
El equipo no se inicia
175
Un programa no responde
Un programa no responde repetidamente
Aparece una pantalla azul fija
176
Ejecución de los Dell Diagnostics
Otros problemas con el software
Cuándo utilizar los Dell Diagnostics
177
Inicio de los Dell Diagnostics desde la unidad de disco duro
Menú principal de los Dell Diagnostics
178
Opción Función
Ficha Función
179
180 Guía de referencia rápida
Batería
Técnico
181
Centro de ayuda y soporte técnico 182