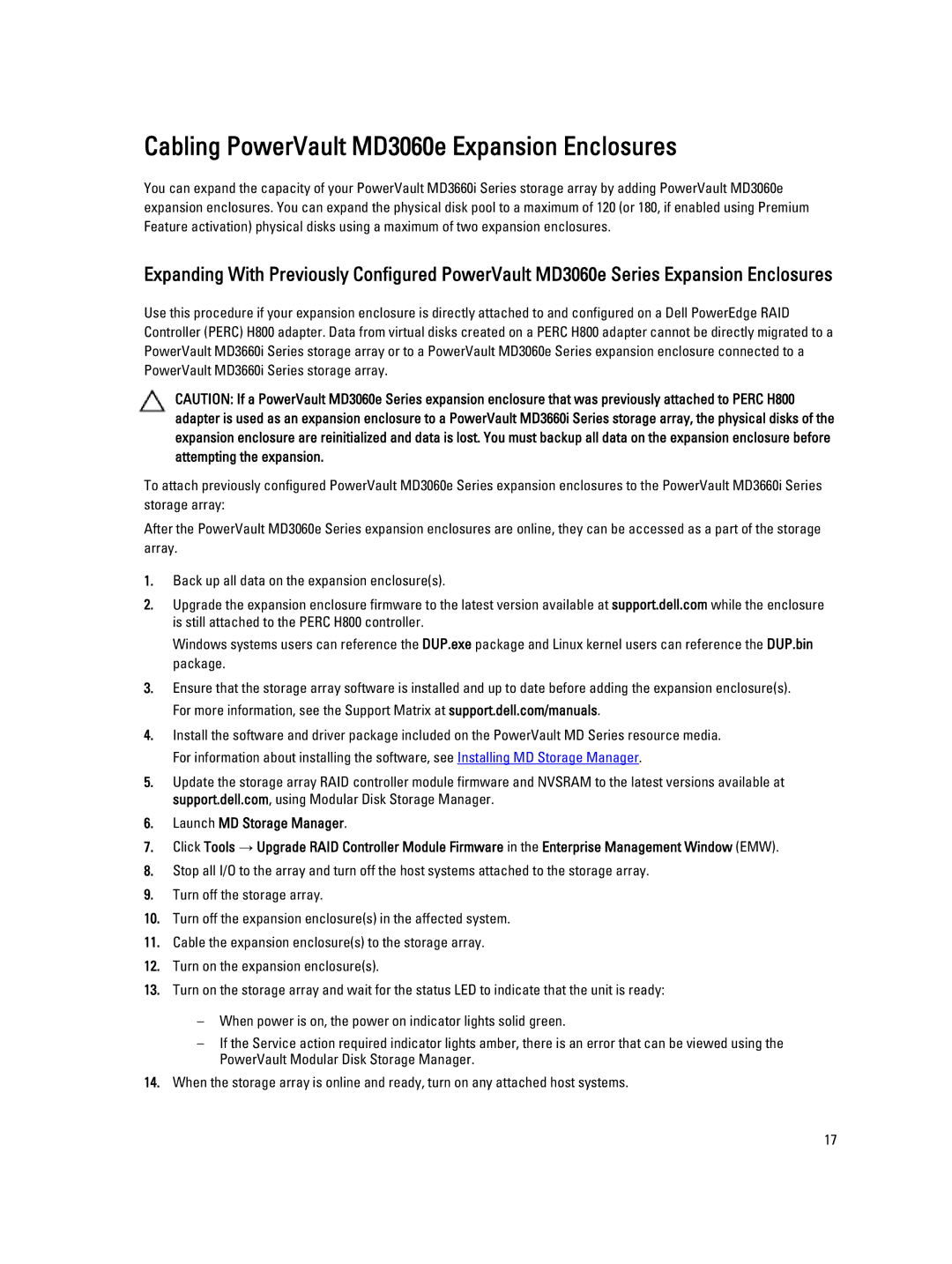Cabling PowerVault MD3060e Expansion Enclosures
You can expand the capacity of your PowerVault MD3660i Series storage array by adding PowerVault MD3060e expansion enclosures. You can expand the physical disk pool to a maximum of 120 (or 180, if enabled using Premium Feature activation) physical disks using a maximum of two expansion enclosures.
Expanding With Previously Configured PowerVault MD3060e Series Expansion Enclosures
Use this procedure if your expansion enclosure is directly attached to and configured on a Dell PowerEdge RAID Controller (PERC) H800 adapter. Data from virtual disks created on a PERC H800 adapter cannot be directly migrated to a PowerVault MD3660i Series storage array or to a PowerVault MD3060e Series expansion enclosure connected to a PowerVault MD3660i Series storage array.
CAUTION: If a PowerVault MD3060e Series expansion enclosure that was previously attached to PERC H800 adapter is used as an expansion enclosure to a PowerVault MD3660i Series storage array, the physical disks of the expansion enclosure are reinitialized and data is lost. You must backup all data on the expansion enclosure before attempting the expansion.
To attach previously configured PowerVault MD3060e Series expansion enclosures to the PowerVault MD3660i Series storage array:
After the PowerVault MD3060e Series expansion enclosures are online, they can be accessed as a part of the storage array.
1.Back up all data on the expansion enclosure(s).
2.Upgrade the expansion enclosure firmware to the latest version available at support.dell.com while the enclosure is still attached to the PERC H800 controller.
Windows systems users can reference the DUP.exe package and Linux kernel users can reference the DUP.bin package.
3.Ensure that the storage array software is installed and up to date before adding the expansion enclosure(s). For more information, see the Support Matrix at support.dell.com/manuals.
4.Install the software and driver package included on the PowerVault MD Series resource media. For information about installing the software, see Installing MD Storage Manager.
5.Update the storage array RAID controller module firmware and NVSRAM to the latest versions available at support.dell.com, using Modular Disk Storage Manager.
6.Launch MD Storage Manager.
7.Click Tools → Upgrade RAID Controller Module Firmware in the Enterprise Management Window (EMW).
8.Stop all I/O to the array and turn off the host systems attached to the storage array.
9.Turn off the storage array.
10.Turn off the expansion enclosure(s) in the affected system.
11.Cable the expansion enclosure(s) to the storage array.
12.Turn on the expansion enclosure(s).
13.Turn on the storage array and wait for the status LED to indicate that the unit is ready:
–When power is on, the power on indicator lights solid green.
–If the Service action required indicator lights amber, there is an error that can be viewed using the PowerVault Modular Disk Storage Manager.
14.When the storage array is online and ready, turn on any attached host systems.
17