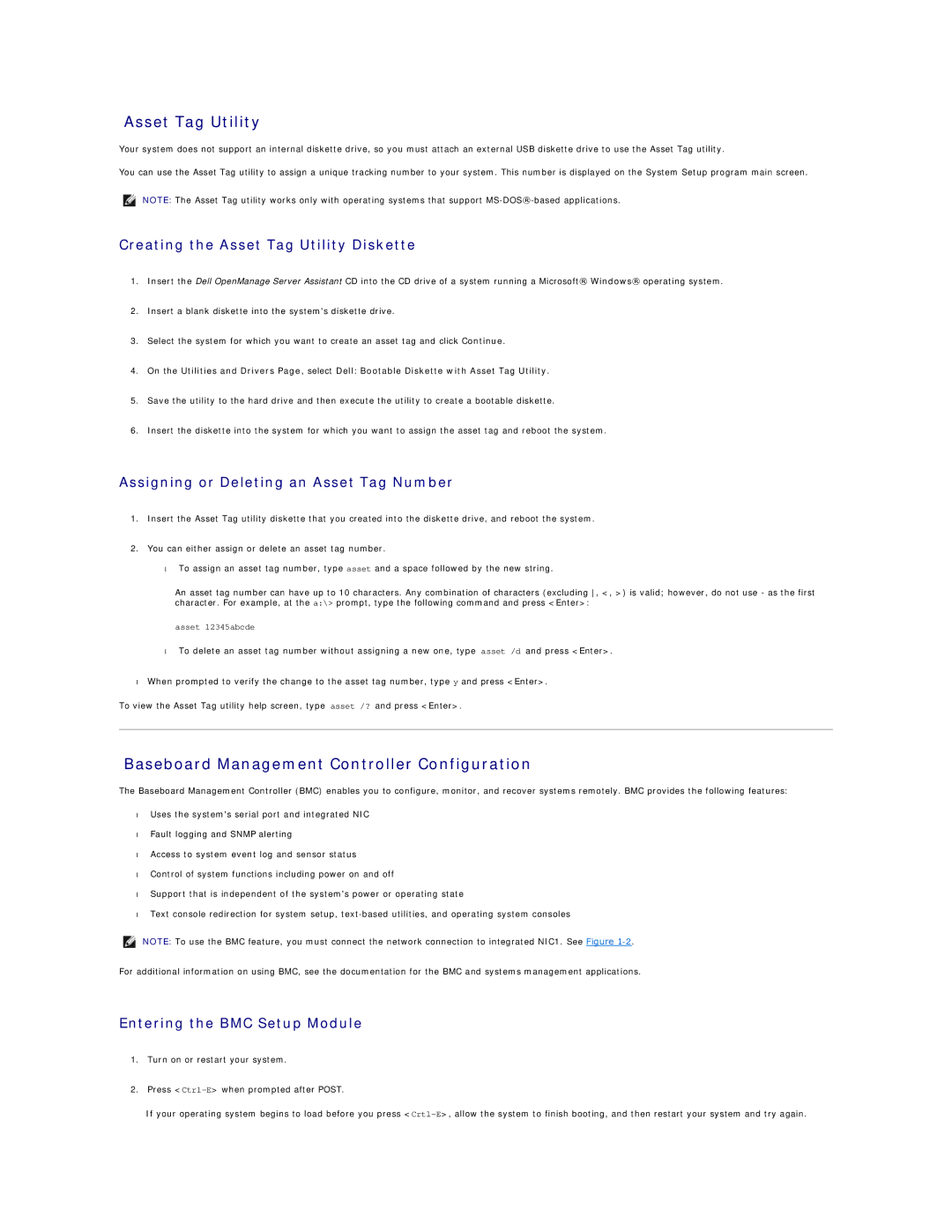Asset Tag Utility
Your system does not support an internal diskette drive, so you must attach an external USB diskette drive to use the Asset Tag utility.
You can use the Asset Tag utility to assign a unique tracking number to your system. This number is displayed on the System Setup program main screen.
NOTE: The Asset Tag utility works only with operating systems that support
Creating the Asset Tag Utility Diskette
1.Insert the Dell OpenManage Server Assistant CD into the CD drive of a system running a Microsoft® Windows® operating system.
2.Insert a blank diskette into the system's diskette drive.
3.Select the system for which you want to create an asset tag and click Continue.
4.On the Utilities and Drivers Page, select Dell: Bootable Diskette with Asset Tag Utility.
5.Save the utility to the hard drive and then execute the utility to create a bootable diskette.
6.Insert the diskette into the system for which you want to assign the asset tag and reboot the system.
Assigning or Deleting an Asset Tag Number
1.Insert the Asset Tag utility diskette that you created into the diskette drive, and reboot the system.
2.You can either assign or delete an asset tag number.
•To assign an asset tag number, type asset and a space followed by the new string.
An asset tag number can have up to 10 characters. Any combination of characters (excluding , <, >) is valid; however, do not use - as the first character. For example, at the a:\> prompt, type the following command and press <Enter>:
asset 12345abcde
•To delete an asset tag number without assigning a new one, type asset /d and press <Enter>.
•When prompted to verify the change to the asset tag number, type y and press <Enter>.
To view the Asset Tag utility help screen, type asset /? and press <Enter>.
Baseboard Management Controller Configuration
The Baseboard Management Controller (BMC) enables you to configure, monitor, and recover systems remotely. BMC provides the following features:
•Uses the system's serial port and integrated NIC
•Fault logging and SNMP alerting
•Access to system event log and sensor status
•Control of system functions including power on and off
•Support that is independent of the system's power or operating state
•Text console redirection for system setup,
NOTE: To use the BMC feature, you must connect the network connection to integrated NIC1. See Figure
For additional information on using BMC, see the documentation for the BMC and systems management applications.
Entering the BMC Setup Module
1.Turn on or restart your system.
2.Press
If your operating system begins to load before you press