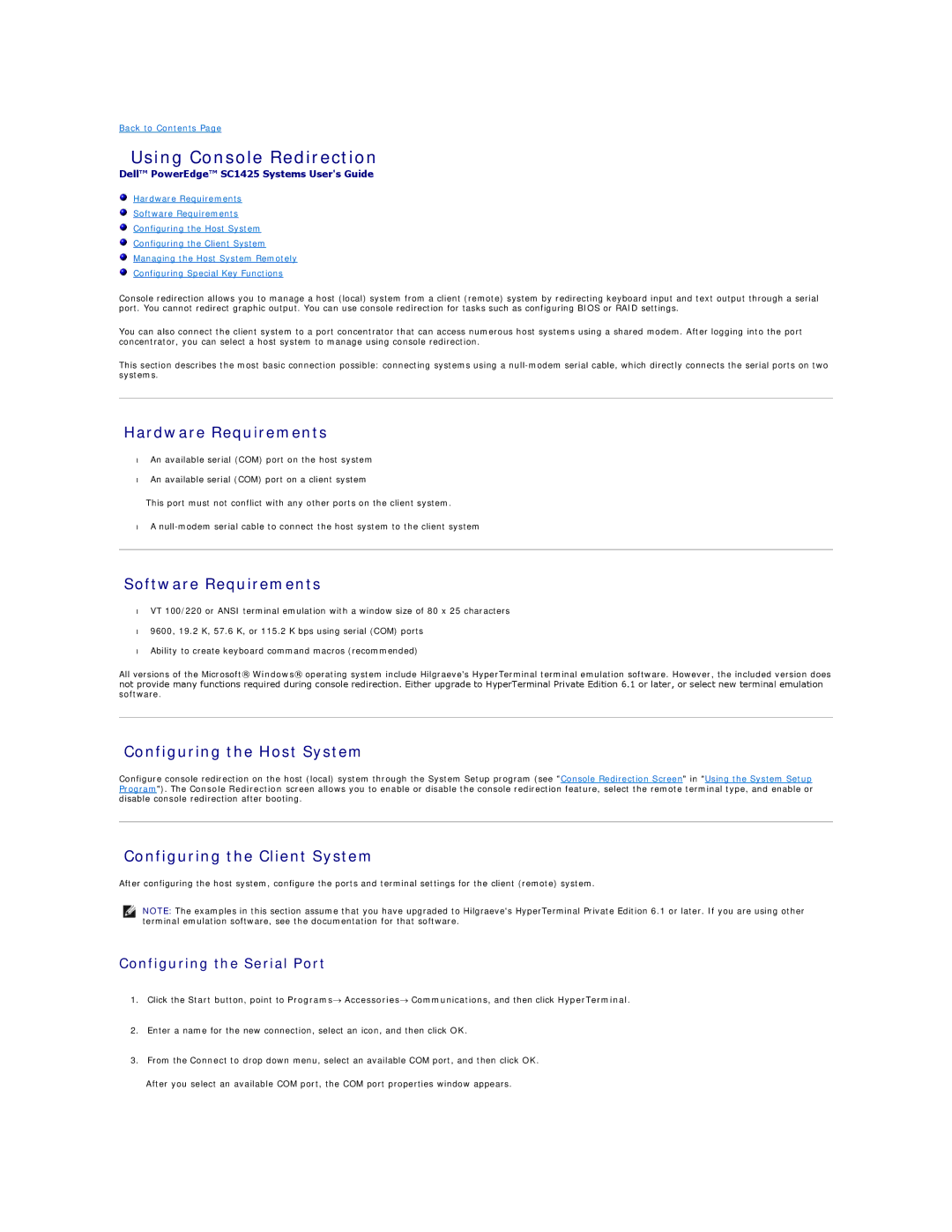Back to Contents Page
Using Console Redirection
Dell™ PowerEdge™ SC1425 Systems User's Guide
Hardware Requirements
Software Requirements
Configuring the Host System
Configuring the Client System
Managing the Host System Remotely
Configuring Special Key Functions
Console redirection allows you to manage a host (local) system from a client (remote) system by redirecting keyboard input and text output through a serial port. You cannot redirect graphic output. You can use console redirection for tasks such as configuring BIOS or RAID settings.
You can also connect the client system to a port concentrator that can access numerous host systems using a shared modem. After logging into the port concentrator, you can select a host system to manage using console redirection.
This section describes the most basic connection possible: connecting systems using a
Hardware Requirements
•An available serial (COM) port on the host system
•An available serial (COM) port on a client system
This port must not conflict with any other ports on the client system.
•A
Software Requirements
•VT 100/220 or ANSI terminal emulation with a window size of 80 x 25 characters
•9600, 19.2 K, 57.6 K, or 115.2 K bps using serial (COM) ports
•Ability to create keyboard command macros (recommended)
All versions of the Microsoft® Windows® operating system include Hilgraeve's HyperTerminal terminal emulation software. However, the included version does not provide many functions required during console redirection. Either upgrade to HyperTerminal Private Edition 6.1 or later, or select new terminal emulation software.
Configuring the Host System
Configure console redirection on the host (local) system through the System Setup program (see "Console Redirection Screen" in "Using the System Setup Program"). The Console Redirection screen allows you to enable or disable the console redirection feature, select the remote terminal type, and enable or disable console redirection after booting.
Configuring the Client System
After configuring the host system, configure the ports and terminal settings for the client (remote) system.
NOTE: The examples in this section assume that you have upgraded to Hilgraeve's HyperTerminal Private Edition 6.1 or later. If you are using other terminal emulation software, see the documentation for that software.
Configuring the Serial Port
1.Click the Start button, point to Programs→ Accessories→ Communications, and then click HyperTerminal.
2.Enter a name for the new connection, select an icon, and then click OK.
3.From the Connect to drop down menu, select an available COM port, and then click OK.
After you select an available COM port, the COM port properties window appears.