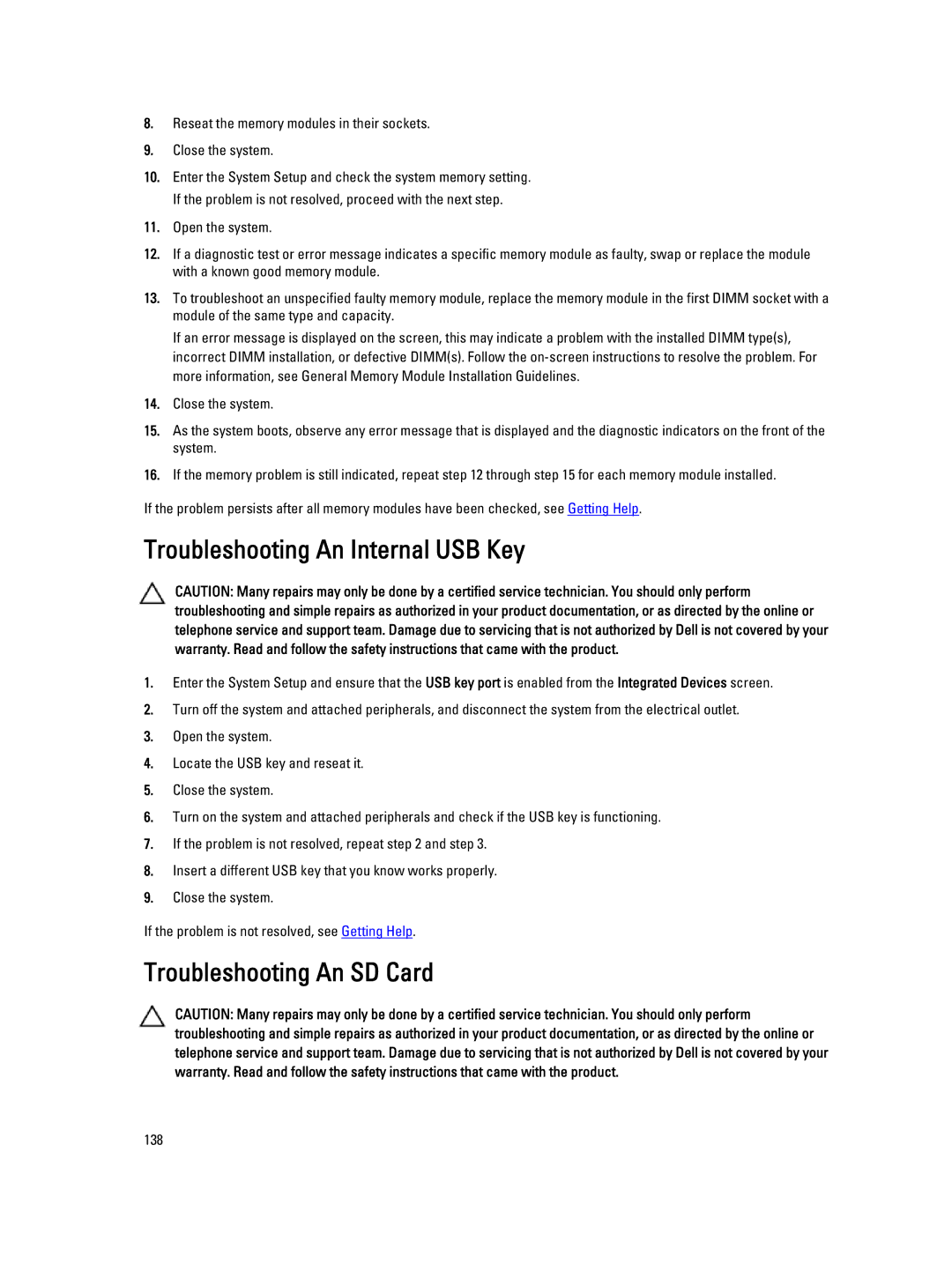Regulatory Model E17S Series Regulatory Type E17S001
Dell Inc. All Rights Reserved
Contents
Installing System Components
Wheel Assembly Optional-Tower Mode
Internal USB Memory Key Optional
Removing The Control Panel-Tower Mode
Using System Diagnostics
Converting The System From Tower Mode To Rack Mode
Troubleshooting Your System
Jumpers And Connectors
Getting Help
Front-Panel Features And Indicators-Tower Mode
About Your System
Indicator, Button, or Icon Description Connector
Inch hard
Drive systems
Front-Panel Features And Indicators-Rack Mode
S110 Software RAID
LCD Panel Features
Button Description
Setup Menu
Home Screen
View Menu
Hard-Drive Indicator Patterns
Back-Panel Features And Indicators
Back-Panel Features and Indicators
1100 W
NIC Indicator Codes
Power Indicator Codes
Green Link indicator is
Other Information You May Need
Page
Page
F10
Choosing The System Boot Mode
Keystroke Description
F11 F12
Entering System Setup
Responding To Error Messages
Using The System Setup Navigation Keys
System Bios Screen
System Setup Options
System Setup Main Screen
System Information Screen
Memory Settings Screen
Processor Settings Screen
Execute Disable
Option is set to Enabled
Prefetcher option is set to Enabled
Execute Disable option is set to Enabled
Sata Settings Screen
Boot Settings Screen
Integrated Devices Screen
Serial Communications Screen
System Profile Settings Screen
System Security Screen
System And Setup Password Features
Miscellaneous Settings
Assigning a System And/Or Setup Password
Using Your System Password To Secure Your System
Operating With a Setup Password Enabled
Boot Manager Screen
Entering The Uefi Boot Manager
Using The Boot Manager Navigation Keys
Exits the Boot Manager and proceeds with system boot
IDRAC Settings Utility
Entering The iDRAC Settings Utility
Embedded System Management
Changing The Thermal Settings
Page
Installing The Front Bezel
Recommended Tools
Front Bezel Optional
System Feet-Tower Mode
Removing The Front Bezel
Removing The System Feet
Installing The Wheel Assembly
Wheel Assembly Optional-Tower Mode
Installing The System Feet
Removing The Wheel Assembly
Removing and Installing the Wheel Assembly
Opening And Closing The System
Opening The System
Closing The System
Inside The System
Inside the System
Bezel Blank
Removing The Bezel Blank
Installing The Bezel Blank
Cooling Shroud
Removing The Cooling Shroud
Installing The Cooling Shroud
System Memory
Processor
Channel 0 slots A1, A5, and A9
General Memory Module Installation Guidelines
Dimm Type
Operating Frequency in MT/s Maximum Dimm Rank Channel
Mode-Specific Guidelines
Advanced ECC Lockstep
Sample Memory Configuration Table
Dimm Size Number
DIMMs Frequency
B10, B11, B12
Removing Memory Modules
B10, B11, B12
Installing Memory Modules
Flex Bays
Removing and Installing a Flex Bay
Removing a Flex Bay
Installing a Flex Bay
Hard Drives
Removing a 2.5 Inch Hard-Drive Blank
Removing a 3.5 Inch Hard-Drive Blank
Installing a 2.5 Inch Hard-Drive Blank
Installing a 3.5 Inch Hard-Drive Blank
Removing a Hot-Swap Hard Drive
Installing a Hot-Swap Hard Drive
Removing and Installing a Hot-Swap Hard Drive
Removing a Hard Drive From a Hard-Drive Carrier
Installing a Hard Drive Into a Hard-Drive Carrier
Slim Optical Drive Blank
Removing The Slim Optical Drive Blank
Installing The Slim Optical Drive Blank
Optical Drives And Tape Drives
Removing The Optical Drive Or Tape Drive
Removing and Installing the Optical Drive or Tape Drive
Cabling-Optical Drive and Tape Drive
Installing The Optical Drive Or Tape Drive
Cooling Fans
Removing a Cooling Fan
Installing a Cooling Fan
Removing The Cooling-Fan Assembly Optional
Installing The Cooling-Fan Assembly Optional
Removing and Replacing the Cooling-Fan Assembly
Internal USB Memory Key Optional
PCIe Card Holder
Replacing The Internal USB Key
Installing The PCIe Card Holder
Removing The PCIe Card Holder
GPU Card Holder Optional
Removing The GPU Card Holder
Installing The GPU Card Holder
Expansion Card Installation Guidelines
Expansion Cards
Card Priority Card Type Slot Priority Maximum Allowed
Card Priority Card Type
GPU Card Installation Guidelines
Removing An Expansion Card
Priority Maximum Allowed
Installing An Expansion Card
Removing and Installing the Expansion Card
Removing a GPU Card
Installing a GPU Card
Removing and Installing the GPU Card
SD vFlash Card
Internal Dual SD Module
Replacing An SD vFlash Card
Removing and Installing the Internal Dual SD Module
Removing An Internal Dual SD Module
Internal SD Card
Installing An Internal Dual SD Module
Installing An Internal SD Card
Removing An Internal SD Card
Processors
Removing a Processor
Removing and Installing a Processor
Socket release lever
Installing a Processor
Power Supplies
Hot Spare Feature
Removing An AC Power Supply
Installing An AC Power Supply
Removing and Installing an AC Power Supply
Wiring Instructions For a DC Power Supply
Required Tools
Assembling The DC Input Power Wires
Removing a DC Power Supply
Assembling the DC Input Power Wires
Installing a DC Power Supply
Removing and Installing a DC Power Supply
Installing The Power Supply Blank
Power Interposer Board And Power Distribution Board
Removing The Power Supply Blank
Removing The Power Interposer Board
Removing The Power Distribution Board
Removing and Installing The Power Interposer Board
Installing The Power Distribution Board
System Battery
Installing The Power Interposer Board
Replacing The System Battery
Removing and Installing the System Battery
Hard-Drive Backplane
Removing and Installing The PCIe SSD Hard-Drive Backplane
Removing The Hard-Drive Backplane
Power cable
Power connector on backplane
Power connector
SAS a connector on Perc card Power connector on PDB 100
PCIe C cable
Cabling-3.5 Inch x8 Plus 2.5 Inch x4 SAS/SATA Backplane
SAS B cable Backplane Release pin 103
Cabling-3.5 Inch x12 SAS/SATA Backplane
Removing and Installing 2.5 Inch x16 SAS/SATA Backplane
Cabling-2.5 Inch x16 SAS/SATA Backplane
Signal cable Backplane PCIe a cable 107
PDB
SAS a cable Backplane SAS B cable Signal cable 109
SAS a connector on 2nd Perc
SAS B cable Backplane SAS A1 cable SAS B1 cable 111
Backplane 2 SAS a connector
Installing The Hard-Drive Backplane
System Top Cover
Removing The System Top Cover
Installing The System Top Cover
System Left Side Cover
Removing The System Left Side Cover
Installing The System Left Side Cover
Control Panel
Removing The Control Panel-Tower Mode
Removing and Installing the Control Panel-Tower Mode
Installing The Control Panel-Tower Mode
Removing The Control Panel-Rack Mode
Control panel module Screw
Installing The Control Panel-Rack Mode
Removing The Control-Panel Board
Installing The Control-Panel Board
LCD Module
Removing The LCD Module-Tower Mode
Removing and Installing the LCD Module in the Tower Mode
Installing The LCD Module-Tower Mode
Removing The LCD Module-Rack Mode
Installing The LCD Module-Rack Mode
VGA Module
Removing and Installing the VGA Module
Removing The VGA Module
Installing The VGA Module
System Board
Removing The System Board
Installing The System Board
Removing the System Board
Page
128
Converting The System From Tower Mode To Rack Mode
Safety Instructions
Removing and Installing the Rack Slide Cover
Attaching the Mylar Cover
Removing and Installing the System Ears
Troubleshooting External Connections
Troubleshooting The Video Subsystem
Troubleshooting a USB Device
Troubleshooting a Serial I/O Device
Troubleshooting a NIC
Troubleshooting a Wet System
Troubleshooting a Damaged System
Troubleshooting The System Battery
Troubleshooting Power Supplies
Troubleshooting Cooling Problems
Troubleshooting Cooling Fans
Troubleshooting System Memory
Troubleshooting An Internal USB Key
Troubleshooting An SD Card
Troubleshooting An Optical Drive
Troubleshooting a Hard Drive
Troubleshooting Expansion Cards
Troubleshooting Processors
142
Dell Online Diagnostics Dell Embedded System Diagnostics
When To Use The Embedded System Diagnostics
Running The Embedded System Diagnostics
System Diagnostic Controls
Least one event description is recorded
System Board Jumper Settings
Jumper
System Board Connectors
Connector Description
IDRACRJ45
Disabling a Forgotten Password
Expansion Bus
Expansion slots
Memory
Drives
Or Sata hard drives
Front
Connectors Back
Expanded Operating Temperature
Internal
Relative Humidity
Environmental Temperature
Temperature Continuous Operation
Maximum Vibration
Maximum Altitude
Environmental
Maximum Shock
Operating Altitude De-rating
Copper Coupon Corrosion Rate
Viewing LCD Messages
System Error Messages
LCD Messages
Removing LCD Messages
Details
Error Code
AMP0302 Message
Action
BAT0017 Message
ASR0003 Message
BAT0002 Message
CPU0000 Message
CPU0204 Message
CPU0010 Message
CPU0023 Message
CPU0700 Message
Exception is external to the processor
CPU0703 Message
CPU0704 Message
FAN0000 Message
If the issue persists, see Getting Help
Action Reinstall or reconnect the hardware HWC2003 Message
Details Fan operating speed is out of range Action
MEM0007 Message
MEM0000 Message
MEM0001 Message
MEM0701 Message
PCI1302 Message
MEM1208 Message
MEM8000 Message
PCI1304 Message
PCI1348 Message
PCI1320 Message
PCI1342 Message
PCI1360 Message
PSU0001 Message
PST0128 Message
PST0129 Message
PSU0002 Message
PSU0031 Message
PSU0006 Message
PSU0016 Message
PSU0032 Message
PSU0036 Message
PSU0034 Message
PSU0035 Message
PSU0037 Message
Configuration and power consumption
PSU1201 Message Power supply redundancy is lost Details
System power inventory change
System power consumption
RFM2001 Message
RFM1014 Message
RFM1201 Message
RFM2002 Message
Power. If problem persists call support
SEL0006 Message All event logging is disabled Details
Appear if the user disabled event logging
Security may be compromised
Failures
Issues persists, contact support
Failed
TMP0121 Message
Diagnostic Messages
Alert Messages
172
Getting Help
Contacting Dell