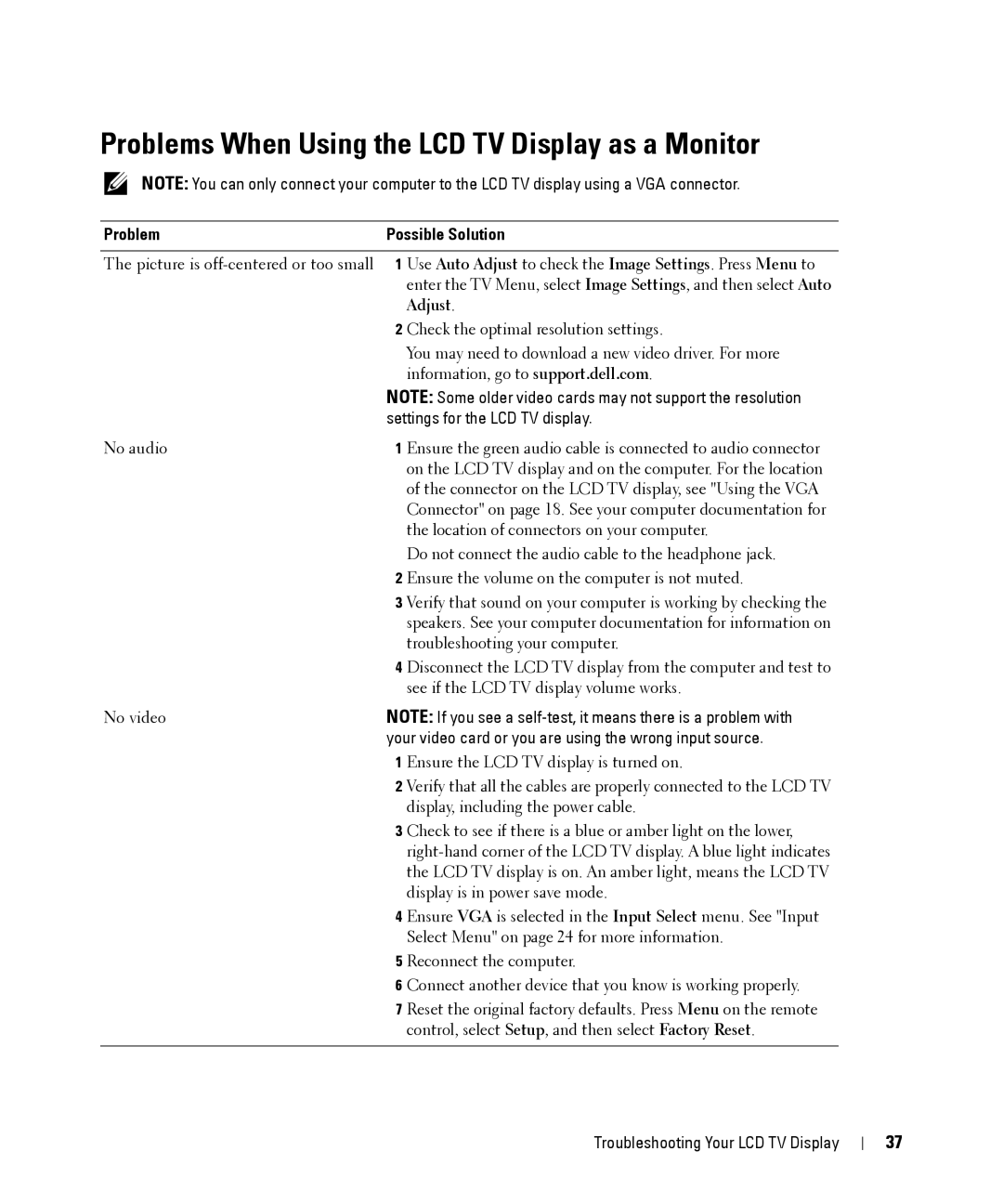Problems When Using the LCD TV Display as a Monitor
NOTE: You can only connect your computer to the LCD TV display using a VGA connector.
ProblemPossible Solution
The picture is
2 Check the optimal resolution settings.
You may need to download a new video driver. For more information, go to support.dell.com.
| NOTE: Some older video cards may not support the resolution | |
| settings for the LCD TV display. | |
No audio | 1 Ensure the green audio cable is connected to audio connector | |
|
| on the LCD TV display and on the computer. For the location |
|
| of the connector on the LCD TV display, see "Using the VGA |
|
| Connector" on page 18. See your computer documentation for |
|
| the location of connectors on your computer. |
|
| Do not connect the audio cable to the headphone jack. |
| 2 | Ensure the volume on the computer is not muted. |
| 3 | Verify that sound on your computer is working by checking the |
|
| speakers. See your computer documentation for information on |
|
| troubleshooting your computer. |
| 4 | Disconnect the LCD TV display from the computer and test to |
|
| see if the LCD TV display volume works. |
No video | NOTE: If you see a | |
| your video card or you are using the wrong input source. | |
| 1 | Ensure the LCD TV display is turned on. |
| 2 | Verify that all the cables are properly connected to the LCD TV |
|
| display, including the power cable. |
| 3 | Check to see if there is a blue or amber light on the lower, |
|
| |
|
| the LCD TV display is on. An amber light, means the LCD TV |
|
| display is in power save mode. |
| 4 | Ensure VGA is selected in the Input Select menu. See "Input |
|
| Select Menu" on page 24 for more information. |
| 5 | Reconnect the computer. |
| 6 | Connect another device that you know is working properly. |
| 7 | Reset the original factory defaults. Press Menu on the remote |
|
| control, select Setup, and then select Factory Reset. |
|
|
|
Troubleshooting Your LCD TV Display
37