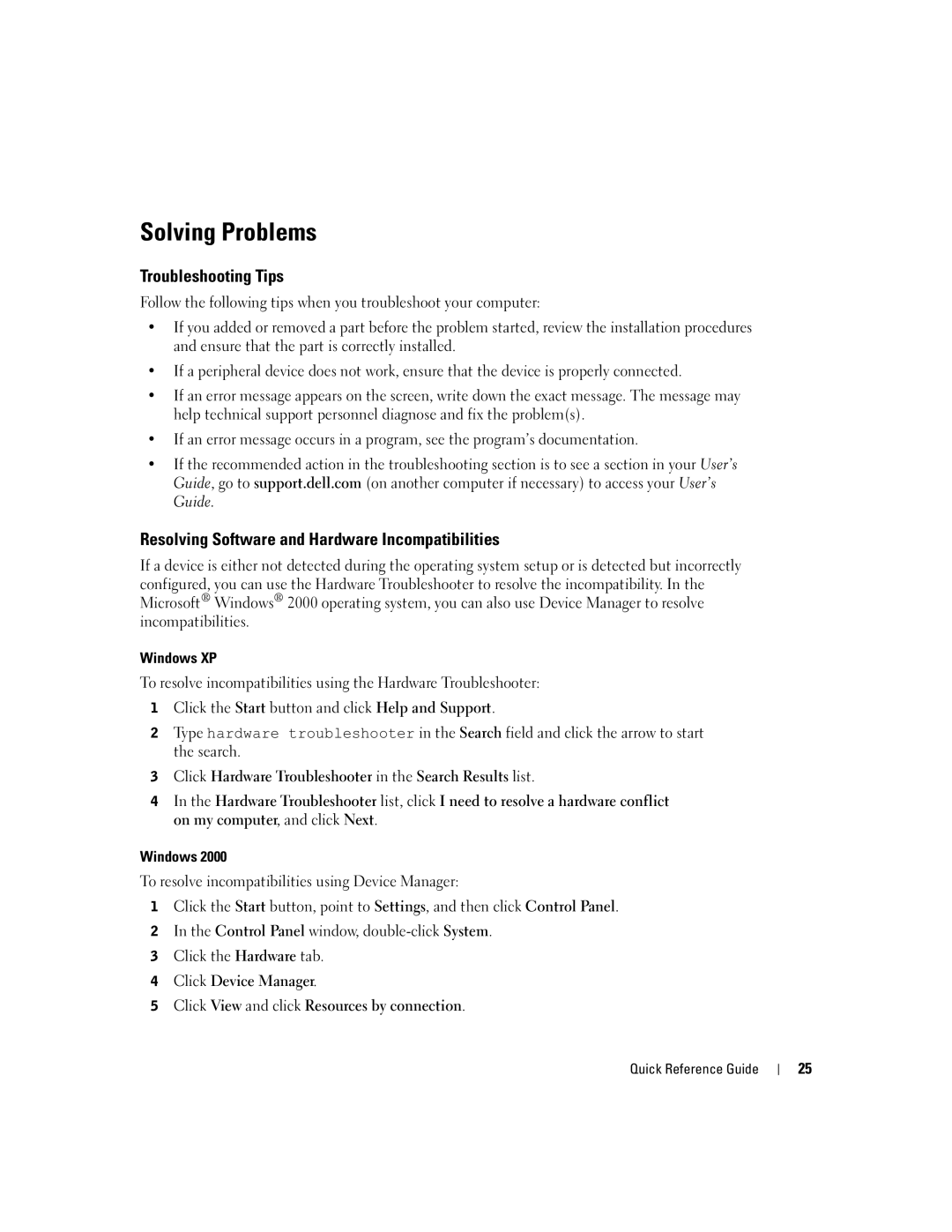W . d e l l . c o m s u p p o r t . d e l l . c o m
Quick Reference Guide
Abbreviations and Acronyms
Contents
Contents
System Information Label
Finding Information and Assistance
Dell Product Information Guide Dell Precision User’s Guide
Service Tag and Microsoft Windows License
Click User’s and system guides and click User’s guides
Windows Help and Support Center
Dell Support Website support.dell.com
Dell Supported Linux Sites
Operating System CD
Located in the Product Information Guide
Setting Up Your Mini-Tower Computer
Connect the keyboard and the mouse
Quick Reference Guide
VGA Adapter
For dual-monitor capable cards with 2 DVI connectors
Computer and monitor Quick Reference Guide
Speakers
Setting Up Your Desktop Computer
Connect the modem
VGA Adapter
VGA
See your User’s Guide
Connect the power cables Turn on the computer and monitor
To access your User’s Guide from the Dell Support Site
To access the User’s Guide from your hard drive
Locating Your User’s Guide
Opening Your Mini-Tower Computer
Release button Security cable slot
Card Cooling Fan
Power supply Optional
CD/DVD drive
Cover latch release
Opening Your Desktop Computer
Padlock ring Quick Reference Guide
Caring for Your Computer
CD/DVD drive Floppy drive optional Hard drive Power supply
Troubleshooting Tips
Solving Problems
Resolving Software and Hardware Incompatibilities
Windows XP
Creating a Restore Point
Using Microsoft Windows XP System Restore
Restoring the Computer to an Earlier Operating State
Enabling System Restore
Undoing the Last System Restore
Dell Diagnostics
Using Last Known Good Configuration
When to Use the Dell Diagnostics
Starting the Dell Diagnostics From Your Hard Drive
Beep Codes
Before You Start Testing
Product Information Guide
Error Messages
Diagnostic Lights
Run the Dell Diagnostics
Light Pattern Problem Description Suggested Resolution
User’s Guide
Reseat the memory modules
Information on reinstalling
Problem Description Suggested Resolution
If the problem still exists, install a
If the problem persists or
Modules installed, remove
Installed, reinstall it and restart
If available, install properly working
If you have one memory module
Software and Hardware
If the problem persists, reinstall
Incompatibilities see
See your User’s Guide
How Do Solution
Frequently Asked Questions
Drivers and Utilities CD
System Information Label
Quick Reference Guide
Index
Index
Index
Naslagswerk
Forkortelser og akronymer
BEMÆRK, Bemærkning og Forsigtig
Indholdsfortegnelse
Klargøring af den stationære computer
Indholdsfortegnelse
Cden Drivere og hjælpeprogrammer
Her finder du oplysninger og hjælp
Også kendt som ResourceCD
Systeminformationsmærkat
Hvad søger du? Find det her Oplysninger om garanti
Servicemærkat og Microsoft Windows-licens
Dell Produktinformationsvejledning
Dell Precision Brugervejledning
Websted for Dell Premier-support
Webstedet for Dell Support support.dell.com
Premiersupport.dell.com
Windows Hjælp og supportcenter
Operativsystem-cd
Tilslut tastaturet og musen
Klargøring af minitower-computeren
Naslagswerk
VGA-adapter
For dobbeltskærmskompatible kort med to DVI-stik
Til, og tænd
Klargøring af den stationære computer
Til kortet Tilslut skærmen
Tilslut modem Eller netværkskablet
L l . c o m s u p p o r t . d e l l . c o m
For dobbeltskærmskompatible kort med to DVI-stik
Din Brugervejledning
Adgang til Brugervejledningen fra harddisken
Her finder du din brugervejledning
Åbning af minitower-computeren
Frigørelsesknap Sikkerhedskabelstik
Cd/dvd-drev Kortventilator
Kortventilatoren
Strømforsyning
Harddisk
Frigørelsesknap til dæksel
Åbning af den stationære computer
Ring til hængelås Naslagswerk
Cd/dvd-drev Diskettedrev valgfrit Harddisk Strømforsyning
Pleje af computeren
Fejlfindingstip
Problemløsning
Dobbeltklik på Interrupt request IRQ
Brug af Microsoft Windows XP Systemgendannelse
Oprettelse af et gendannelsespunkt
Klik på Systemgendannelse
Klik på Fortryd sidste gendannelse, og klik på Næste
Fortryd sidste systemgendannelse
Aktivering af Systemgendannelse
Klik på Ydelse og vedligeholdelse
Brug af Sidste kendte fungerende konfiguration
Hvornår anvendes Dell Diagnostics
Drivere og hjælpeprogrammer
Start Dell Diagnostics fra harddisken
Før du begynder at teste
Bip-koder
Fejlmeddelelser
Findes i din Brugervejledning
Lysdioder for diagnosticering
Gentag denne procedure for hvert
Hvis problemet varer ved, skal
Hvis problemet varer ved
Find ud af, om der er en konflikt
Ét hukommelsesmodul
Hvis der er installeret
Om hukommelsesmoduler findes i din Brugervejledning
Din Brugervejledning
Hardwareinkompatibilitetsproblemer
Kontrollér, at der ikke findes
Specielle krav til placeringen
Geninstallere det kort, du fjernede
Hvis problemet varer ved, skal du
Ved at fjerne et kort ikke et
Et kort findes i din Brugervejledning
Hvordan gør jeg følgende Løsning
Ofte stillede spørgsmål
På cden Drivere og
Hjælpeprogrammer
Din Brugervejledning kan du
Indeks
Indeks
Indeks
Pikaopas
Lyhenteet ja kirjainlyhenteet
Huomautukset, varoitukset ja vaarailmoitukset
Sisällysluettelo
Sisällysluettelo
Sisällysluettelo
Drivers and Utilities -CD-levy
Tietojen ja ohjeiden etsiminen
Josta käytetään myös nimeä ResourceCD
Järjestelmätietotarra
Dell Precision -käyttöopas
Dell-tuotetieto-opas
Valitse User’s and system guides Käyttö- ja
Dellin Premier Support -sivusto premiersupport.dell.com
Dellin tukisivusto support.dell.com
Windowsin Ohje ja tukipalvelut -ohjelma
Dellin tukemat Linux-sivustot
Operating System Käyttöjärjestelmä-CD-levy
Liitä näppäimistö ja hiiri tietokoneeseen
Minitornitietokoneen asentaminen
Huomautus
Yhden ja kahden näytön näytönohjaimet, joissa on yksi liitin
Kahden näytön näytönohjaimet, joissa on DVI- ja VGA-liitin
Ja kytke virta
Onneksi olkoon! Minitornitietokoneesi asennus on valmis
Pöytätietokoneen asentaminen
Kun liität näytön tietokoneeseen Pikaopas
Yhden ja kahden näytön näytönohjaimet, joissa on yksi liitin
Kahden näytön näytönohjaimet, joissa on kaksi DVI-liitintä
Liitä kaiuttimet
Onneksi olkoon! Pöytätietokoneesi asennus on valmis
Kiintolevyllä olevan käyttöoppaan käyttäminen
Käyttöoppaan etsiminen
Dellin tukisivustossa olevan käyttöoppaan käyttäminen
Minitornitietokoneen avaaminen
Vapautuspainike Vaijerilukon kiinnityspaikka
CD/DVD-asema Levykeasema Virtalähde lisävaruste
Kortin jäähdytystuuletin
Riippulukkorengas Kortin tuuletin Kiintolevy Emolevy
Riippulukkorengas Pikaopas
Pöytätietokoneen avaaminen
CD/DVD-asema
Tietokoneen käsitteleminen
Kiintolevy Virtalähde
Riippulukkorengas
Vianmääritysvihjeitä
Ongelmien ratkaiseminen
Palautuspisteen luominen
Viimeisimmän järjestelmän palautuksen kumoaminen
Tietokoneen palauttaminen aiempaan toimintatilaan
Viimeisen toimivan kokoonpanon käyttäminen
Milloin Dell Diagnostics -ohjelmaa kannattaa käyttää?
Järjestelmän palauttamisen ottaminen käyttöön
Dell Diagnostics -ohjelman käynnistäminen kiintolevyltä
Ennen testausta
Merkkiäänet
Virheilmoitukset
Diagnostiikan merkkivalot
Kortti ei näytönohjainta
Määritä irrottamalla yksittäinen
Onko kyseessä laiteristiriita ja
Lisätietoja kortin irrottamisesta
Lisätietoja muistimoduuleista on
Ja käynnistä tietokone uudelleen
Käyttöoppaassa
Delliin on käyttöoppaassa
Pyydä Delliltä teknistä tukea
Tarkista, etteivät
Muistimoduulin/muistiliitännän
Irrottamisesta on käyttöoppaassa
Laiteristiriita ja käynnistämällä
Uudelleen irrottamasi kortti, irrota
Muu kortti ja käynnistä tietokone
Kysymys Ratkaisu Mistä löydän lisätietoja
Usein kysyttyjä kysymyksiä
Drivers and Utilities -CD-levyllä
Kortista on Käyttöoppaassa
Takanäkymiä käyttöoppaasta
User’s Guide Käyttöopas
Tuotetieto-opas
Hakemisto
Hakemisto
Hakemisto
Hurtigreferanse
Merk, Obs og Advarsel
Innhold
Innhold
Innhold
CD-en Drivers and Utilities Drivere og programmer
Finne informasjon og få hjelp
Kalles også ResourceCD Ressurs-CD
Systeminformasjonsetikett
Service Tag og Microsoft Windows-lisens
Dells Premier Support-nettsted
Dells kundestøttenettsted support.dell.com
Windows Hjelp og støtte
Dell-støttede Linux-nettsteder
Operativsystem-CD-en
Koble til tastaturet og musen
Sette opp minitårn-maskinen
Hurtigreferanse
VGA-adapter
Enkel DVI/enkel VGA Dobbel VGA med VGA-adapter
Koble til
Merk
Gratulerer! Du har fullført oppsettet av minitårn-maskinen
Sette opp skrivebords-PC-en
Eller nettverkskabelen
VGA-adapter
Enkel DVI/enkel VGA Dobbel VGA med VGA-adapter
Gratulerer! Du har fullført oppsettet av maskinen
Slik viser du User’s Guide Brukerhåndbok fra harddisken
Finne User’s Guide Brukerhåndbok
Åpne minitårn-maskinen
Page
CD/DVD-stasjon
Kjøleviften
Låsering Vifte Harddisk Hovedkort
Åpne maskinen
Harddisk Strømforsyning
Vedlikeholde maskinen
Løse problemer med ukompatibel programvare og maskinvare
Løse problemer
Feilsøkingstips
Lage et gjenopprettingspunkt
Bruke systemgjenoppretting i Microsoft Windows XP
Gjenopprette maskinen
Aktivere Systemgjenoppretting
Angre på den siste systemgjenopprettingen
Bruke siste fungerende konfigurasjon
Når skal du bruke Dell Diagnostics
Starte Dell Diagnostics fra harddisken
Før du starter en test
Lydkoder
Feilmeldinger
Diagnoselamper
Lysmønster Problembeskrivelse Forslag til løsning
Kort. Start maskinen på nytt
Du ut kortet, installerer det på nytt
Opplysninger om hvordan du tar ut
Et kort finner du i User’s Guide
Minnemoduler finner du i User’s
Installer minnemodulene på nytt
Installert, er kompatible med
Hvis problemet fortsetter, kontakter
Av minnemodulene
Sjekk at alle kabler fra harddisken
Om det er en konflikt med et annet
Koblet riktig til systemkortet
Hvordan Løsning Finne flere opplysninger
Vanlige spørsmål FAQ
På CD-enDrivers and Utilities
Systeminformasjonsetikett
Produktinformasjon
Register
Program- og maskinvare, ukompatibel
Register
Informator
Skróty i akronimy
Wskazówki, Uwagi, Ostrzeżenia
Otwieranie komputera typu Desktop
Otwieranie komputera typu Mini-Tower
Używanie funkcji przywracania systemu
Używanie ostatniej poprawnej konfiguracji
Spis treści
Dysk CD Drivers and Utilities
Wyszukiwanie informacji i uzyskiwanie pomocy
Sterowniki i programy narzędziowe
Nazywany także dyskiem ResourceCD
Znacznik usługi i licencja Microsoft Windows
Szukane informacje
Support.dell.com
Witryna pomocy technicznej firmy Dell
Witryna pomocy technicznej Dell Premier
Centrum pomocy i obsługi technicznej systemu Windows
Drivers and Utilities
Dysk CD z systemem operacyjnym
Instalacja komputera typu Mini-Tower
Page
Karta VGA
VGA
Dla kart obsługujących dwa monitory z dwoma złączami DVI
Podłącz głośniki
Gratulacje! Zakończyłeś instalacje komputera typu mini-tower
Instalacja komputera typu Desktop
Podłącz modem do sieci telefonicznej
E l l . c o m s u p p o r t . d e l l . c o m
Dla kart obsługujących dwa monitory z dwoma złączami DVI
Gratulacje! Zakończyłeś instalacje komputera typu desktop
Aby otworzyć podręcznik użytkownika z twardego dysku
Znajdowanie instrukcji obsługi
Aby otworzyć instrukcję obsługi z witryny Dell Support
Otwieranie komputera typu Mini-Tower
Informator
Karta wentylatora
Otwieranie komputera typu Desktop
Dbanie o komputer
Wskazówki dotyczące rozwiązywania problemów
Rozwiązywanie problemów
Windows
Przywracanie komputera do wcześniejszego stanu
Tworzenie punktu przywracania
Wycofanie ostatniego przywracania systemu
Używanie ostatniej poprawnej konfiguracji
Włączanie funkcji Przywracanie systemu
Uruchamianie programu Dell Diagnostics z dysku twardego
Kiedy należy używać programu Dell Diagnostics
Zanim przystąpisz do testów
Kody dźwiękowe
Lampki diagnostyczne
Stan lampek Opis problemu Sugerowane rozwiązanie
Komunikaty o błędach
Jeśli problem nie został rozwiązany
Dell Diagnostics
Uruchom ponownie komputer
Uruchom program diagnostyczny
Ponownej instalacji karty graficznej
Aby uzyskać dalsze informacje o
Zajrzyj do instrukcji obsługi
Układ graficzny, skontaktuj się z firmą
Pamięci, zainstaluj go ponownie
Jeżeli zainstalowany jest jeden moduł
Ponownie uruchom komputer. Aby
Pamięci, zajrzyj do instrukcji obsługi
Upewnij się, że moduły pamięci które
Pamięci
Patrz strona
Jeżeli problem nie został rozwiązany
Patrz „Rozwiązywanie problemów
Usuwaniu kart, zajrzyj doinstrukcji
Dotyczących niezgodności
Jak Rozwiązanie Gdzie znaleźć dodatkowe Informacje
Często zadawane pytania
Instrukcji obsługi i pod adresem
Instrukcja obsługi
Instrukcji obsługi znajdują się
Informacje o produktach
W . d e l l . c o m s u p p o r t . d e l l . c o m
Etykiety Microsoft Windows, 6 Znacznik usługi Gwarancja
Problemy
Instrukcji obsługi Konflikty przerwań IRQ
Menedżer urządzeń Płyta systemowa
Indeks
Краткий справочник
Сокращения и акронимы
Примечания, замечания и предупреждения
Содержание
Открытие настольного компьютера
Содержание
Компакт-диск Drivers and Utilities Драйверы
Как найти информацию и получить помощь
Утилиты также называется ResourceCD
Наклейка с информацией о системе
Сервисная кодовая метка и лицензия Microsoft Windows
Dell support.dell.com
Веб-сайт технической поддержки компании
Веб-сайт поддержки Dell Premier Support
Центр справки и поддержки Windows
Компакт-диск с операционной системой
Поддерживаемые Dell сайты Linux
Установка компьютера в корпусе мини-башня Mini-Tower
Page
VGA
Два DVI с одним адаптером VGA Два DVI с двумя адаптерами VGA
Примечание
Подключитединамики
Дополнительные устройства
Установка компьютера в настольном корпусе
Подключите клавиатуру и мышь
Подключите модем
Если на графической плате есть только один разъем
Два DVI с одним адаптером VGA Два DVI с двумя адаптерами VGA
Подсоедините кабели Питания и включите компьютер и монитор
Использование руководства пользователя
Открытие компьютера с корпусом мини-башня
Краткий справочник
Вентилятор охлаждения платы
Открытие настольного компьютера
Уход за компьютером
Советы по поиску и устранению неисправностей
Устранение неисправностей
Устранение программной и аппаратной несовместимости
На стр
Щелкните Восстановление системы
Отмена последнего восстановления системы
Использование последней удачной конфигурации
Щелкните Система
Не выбран
Диагностическая программа Dell Diagnostics
Краткий справочник
Подготовительные действия для тестирования
Звуковые кодовые сигналы
Сообщения об ошибках
= желтый = зеленый = отключен
Диагностические светодиоды
Платы см. в Руководстве
Расширения
Пользователя
Повторите это процесс для всех
Установите графическую плату, в
Если неисправность не устранена
Работоспособности которой вы
Компьютер имеет встроенный
Памяти см. в Руководстве
Установите его повторно и
Несовместимости см.стр.25
Выполните процедуры раздела
Произошел сбой иного типа
Расширения Плату только не плату
Плате
Компьютер находится в
Часто задаваемые вопросы
Как найти информацию об Руководстве пользователя находится
Вопрос Решение Где найти дополнительную Информацию
Последних технологий или
Помощь на стр
Индекс
Индекс
Индекс
Lathund
Förkortningar och akronymer
Kommentarer av typen Obs!, Viktigt! och Varning
Innehåll
Innehåll
Innehåll
Systeminformationsetikett
Hitta information och få hjälp
Användarhandbok för Dell Precision
Licensetikett för Microsoft Windows Här hittar du det
Klicka på Start och sedan på Hjälp och support
Serienummer och Microsoft Windows-licens
Webbplatsen Dell Premier Support
Dells webbplats för support support.dell.com
Windows Hjälp- och supportcenter
Linuxwebbplatser som stöds av Dell
Operativsystem-CD
Anslut tangentbordet och musen
Ställa in minitorndatorn
Viktigt! Anslut inte en modemkabel
Page
VGA-adapter
Enkel DVI/Enkel VGA Dubbel VGA med VGA-adapter
Och bildskärmen Lathund
Högtalarna.Anslut
Ställa in bordsdatorn
Grattis! Du har slutfört installation för minitorndatorn
Obs! Du kan behöva använda
VGA-adapter
För kort som stöder dubbla bildskärmar med 2 DVI-kontakter
Grattis! Du har slutfört installation för bordsdatorn
Hitta användarhandboken
Öppna minitorndatorn
Frigöringsknapp Lathund
Frigöringsknapp
Fläkt för kortavkylning
Hänglåsring Lathund
Öppna bordsdatorn
Processor Hänglåsring
Skötsel av datorn
Felsökningstips
Lösa problem
Lösa program- och maskinvaruinkompatibilitet
Klicka på Felsökaren för maskinvara i listan Sökresultat
Använda systemåterställning i Microsoft Windows XP
Ångra den senaste systemåterställningen
Återställa datorn till ett tidigare driftsläge
Aktivera Systemåterställning
Använda den senast fungerande konfigurationen
Klicka på Prestanda och underhåll
Välj fliken Systemåterställning
Starta Dell Diagnostics från hårddisken
När ska Dell Diagnostics användas?
Användarhandboken
Innan du börjar testa
Pipkoder
Felmeddelanden
Diagnostikindikatorer
Om hur du kontaktar Dell finns Användarhandboken
Indikatormönster Problembeskrivning
Tar du ut det, installerar
Indikatormönster Problembeskrivning Lösningsförslag
Du installerar om grafikkortet
Om problemet kvarstår eller datorn
Installerar du om den och startar
Om en minnesmodul är installerad
Modulerna installerar om en
En felaktig modul eller installerat
Installera om minnesmodulern
Som du installerar är kompatibla
Kontrollera att det inte finns
Några särskilda placeringskrav för
En konflikt genom att ta ut ett
Kontrollera om det finns
Kort inte grafikkortet och sedan
Starta om datorn. Mer information
Vanliga frågor och svar
Problem Lösning Ytterligare information
Och på support.dell.com
Användarhandbok
Problem Lösning
Systeminformationsetikett
Lathund
Sakregister
Microsoft Windows, 6 service tag serienummer
Sakregister
סקדניא
28 ,Diagnostics
תנכות ,Dell Diagnostics
Windows
25 ,Windows XP
ריהמ סוחיי ךירדמ
37 ריהמ סוחיי ךירדמ
תוצופנ תולאש
35 ריהמ סוחיי ךירדמ
בוהצ קורי יובכ
בשחמה רתוי וא הלע בשחמה
33 ריהמ סוחיי ךירדמ
תוששואתהה תוששואתה בצמב בשחמה לע נ עדימל
תא ורידגי
היעבה תא תנייצמה לוחתאה שמתשמל
היעבה
31 ריהמ סוחיי ךירדמ
תבכרומ 1 3 1 דוק תחא תירשפא הצובק .היעב לע דיעהל
התוא קלדה ,בשחמל תספדמ תרבוחמ בשחמה לש ביכרה לכ תא לעפ
וז הרדס דחא וצפצ וסבלו האבה הלבטב ותוא רתאו ותוא
עדימל .ליעפהל עיפומ Dell Diagnostics
ונ עדימל ליעפהל רבש הקידבה תא רחב Dell Diagnostics
בשחמה תא לחתה וא קלדה
תמישר עיפותשכ
תוקידב וא תוריהמ תוקידב עצבל
העדוהה רשאכ F8 שקהו ,שדחמ בשחמה תא לעפה
תנווקמה הרזעה יכסמל תשגל החלצהב ומלשוה תוקידבה
הקידבה תא ליעפהל
System Restore תכרעמה רוזחש הייסיטרכה לע חל
תכרעמ ילכ ← Accessories
תחא רוזחש תדוקנ קר הרמשנ תרחבש Next אבה לע
רוזחשה
System Restore תכרעמה רוזחש לע
Contents הייסיטרכב הרמוח לע
System Restore תכרעמה רוזחש לע System Tools
רוזא שדחמ רידגהל שי דועיתב יע
תינכותב האיגש תעדוה העיפומ לא רובע ,שמתשמל והשלכ
Settings תורדגה לע עבצה ,Start לחתה לע
רחא בשחמב support.dell.com
תא רותפל רשפא ,זמ אוה
סוריו יטנאה תנכות תועצמאב
תואבה תוצלמהל
רידס שמתשמל רדמ ב תדלקמהו רבכעה ריהמ סוחיי ךירדמ
לש תעל תעמ הקיחמ ידי לע חישקה קסידה חטש תא להנ
רבוחמה וילא מהש אדו
הלעפהה תכרעמ תא הבכ
תעכ
23 ריהמ סוחיי ךירדמ
רשק רוצ Contact Us לע לו
סיטרכה רוריקל ררוואמה
21 ריהמ סוחיי ךירדמ
וילא תעכ הלעפהה תכרעמ יוביכ תעב יטמוטוא
הלעפהה תכרעמ תא הבכ בשחמה יוביכ לע Start לחתה לע
הסכמה תא חתפ
לע תחא דיב
חול לש בשחמה לע ימינפ טבמ בשחמה יוקינל תוארוה
בשחמה תודוא
תכרעמה
Dell לש הכימתה רתאמ וא ,חישקה קסידהמ שמתשמל
Ieee 1394 רבחמ ללוכ ינחלושה בשחמה
ינחלושה בשחמה תנקתה תא תמלשה
ילנויצפוא ימדק
נה דועיתה תא ארק ,בשחמה הנכות וא הלעפהה תכרעמלו בשחמל
DVI ירבחמ ינש םע לופכ גצב םיכמותה םיסיטרכ רובע
דחא VGA רבחמו דחא DVI רבחמ םע לופכ גצב םיכמותה םיסיטרכ רובע
17 ריהמ סוחיי ךירדמ
VGA
דיחי רבחמ םע לופכ גצבו דיחי גצב םיכמותה םיסיטרכ רובע
15 ריהמ סוחיי ךירדמ
תא רבחל לכות תונוש גצה
נה דועיתה תא ארק ,בשחמה הנכות וא
Mini-tower בשחמ תנקתה תא תמלשה
הלעפהה תכרעמלו בשחמל קתהה וא הנכותהש אדוול ידכ קפסה
יוארכ בשחמה תא
13 ריהמ סוחיי ךירדמ
יגצ ינשל בשחמה תא רבחל
דיחי רבחמ ללוכ יפרגה סיטרכה רשאכ
יפרגה סיטרכה רשאכ
גצל בשחמה תא רבחל
VGA יגצ ינשל וא דחא VGA גצל בשחמה תא רבחל
לכות תונוש
Mini-Tower בשחמ תנקתה
הלעפהה תכרעמ רוטילקת
Dell לש ישארה הכימתה רתא
Dell לש רצומ עדימ ךירדמ
עויסו עדימ רותיא
םיניינעה ןכות
םיניינעה ןכות
שמתשמל תובית ישארו לש n הרדסמ הז
תוריהז תועדוהו תורעה ,תוצע
ריהמ סוחיי ךירדמ