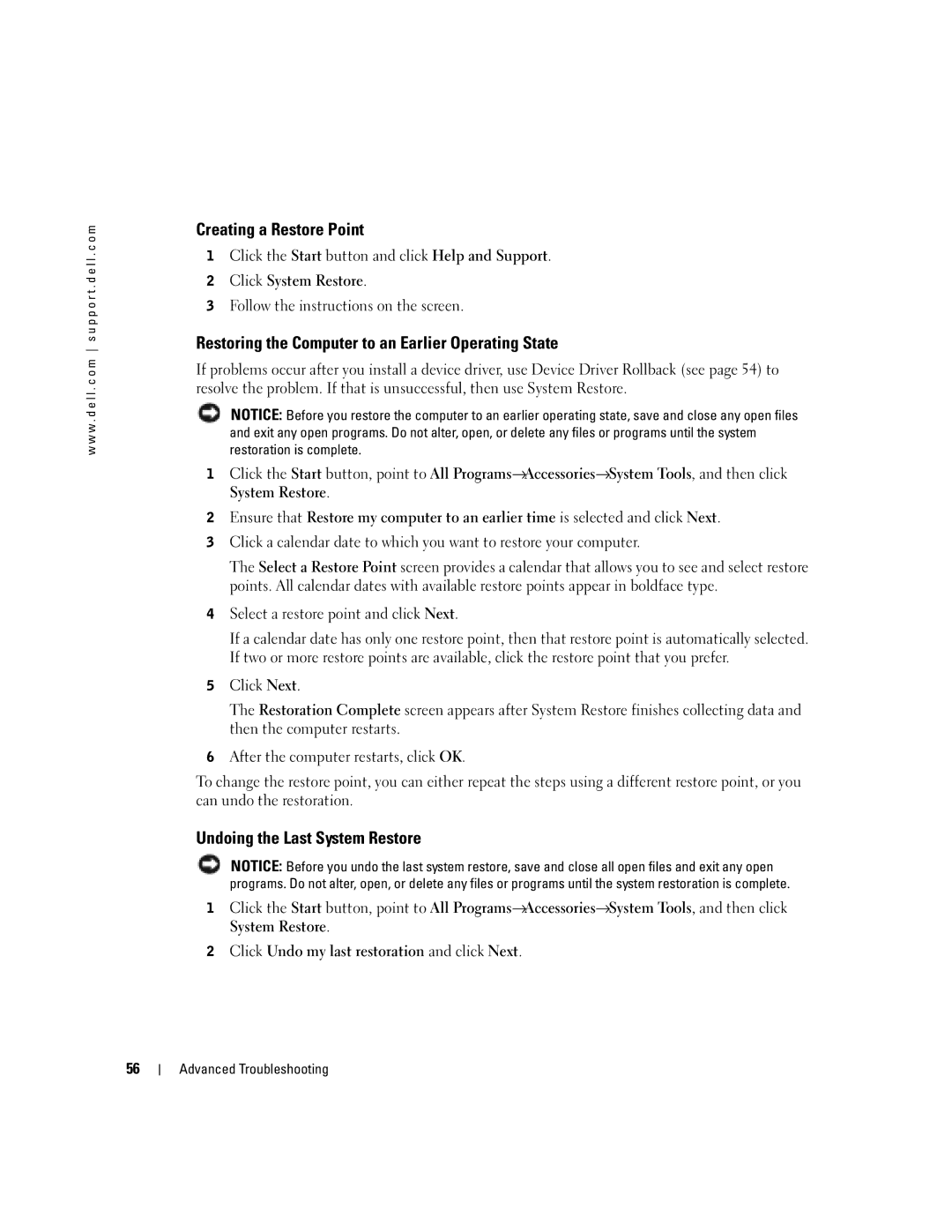XPS GEN 3 specifications
The Dell XPS GEN 3 is a high-performance desktop computer that combines cutting-edge technology with stylish design, making it an ideal choice for power users, gamers, and creative professionals alike. This desktop is part of Dell's XPS (Xtreme Performance System) line, known for delivering exceptional computing capabilities.One of the standout features of the Dell XPS GEN 3 is its processing power. It is equipped with the latest multi-core processors, delivering lightning-fast speeds and efficient multitasking. The architecture enables users to run demanding applications, whether it's high-end gaming, video editing, or 3D rendering, with ease.
The graphics capabilities of the XPS GEN 3 are equally impressive. It typically includes high-end discrete graphics cards, making it an excellent choice for gamers and professionals who require superior visual performance. This allows users to enjoy the latest games at high resolutions and settings without sacrificing frame rates, while also supporting graphics-intensive software applications.
Storage options in the XPS GEN 3 also cater to performance enthusiasts. It offers a variety of configurations, including solid-state drives (SSDs) for lightning-fast boot and load times, as well as larger traditional hard drives for ample storage space. This flexibility ensures that users can choose a setup that meets their specific needs, whether prioritizing speed or capacity.
The design of the Dell XPS GEN 3 is not just about performance; it also emphasizes aesthetics. Its sleek, modern chassis exudes elegance, making it a stylish focal point in any workspace or gaming setup. The layout is thoughtfully crafted to allow for easy upgrades and maintenance, featuring tool-less access to internal components.
Connectivity is another strong point for the XPS GEN 3. It comes equipped with multiple USB ports, HDMI, and other popular connectivity options, ensuring compatibility with a wide range of peripherals and accessories. Users will appreciate its ability to connect to multiple monitors, enhancing productivity and immersion.
Lastly, Dell's commitment to sustainability is evident in the XPS GEN 3's construction, which often includes recycled materials and energy-efficient components. This makes it not only a powerful machine but also a responsible choice for environmentally conscious consumers.
In summary, the Dell XPS GEN 3 stands out with its robust performance, advanced graphics capabilities, ample storage options, sleek design, and commitment to connectivity and sustainability. Whether for gaming, creative projects, or everyday tasks, the XPS GEN 3 is a versatile desktop that meets and exceeds expectations.