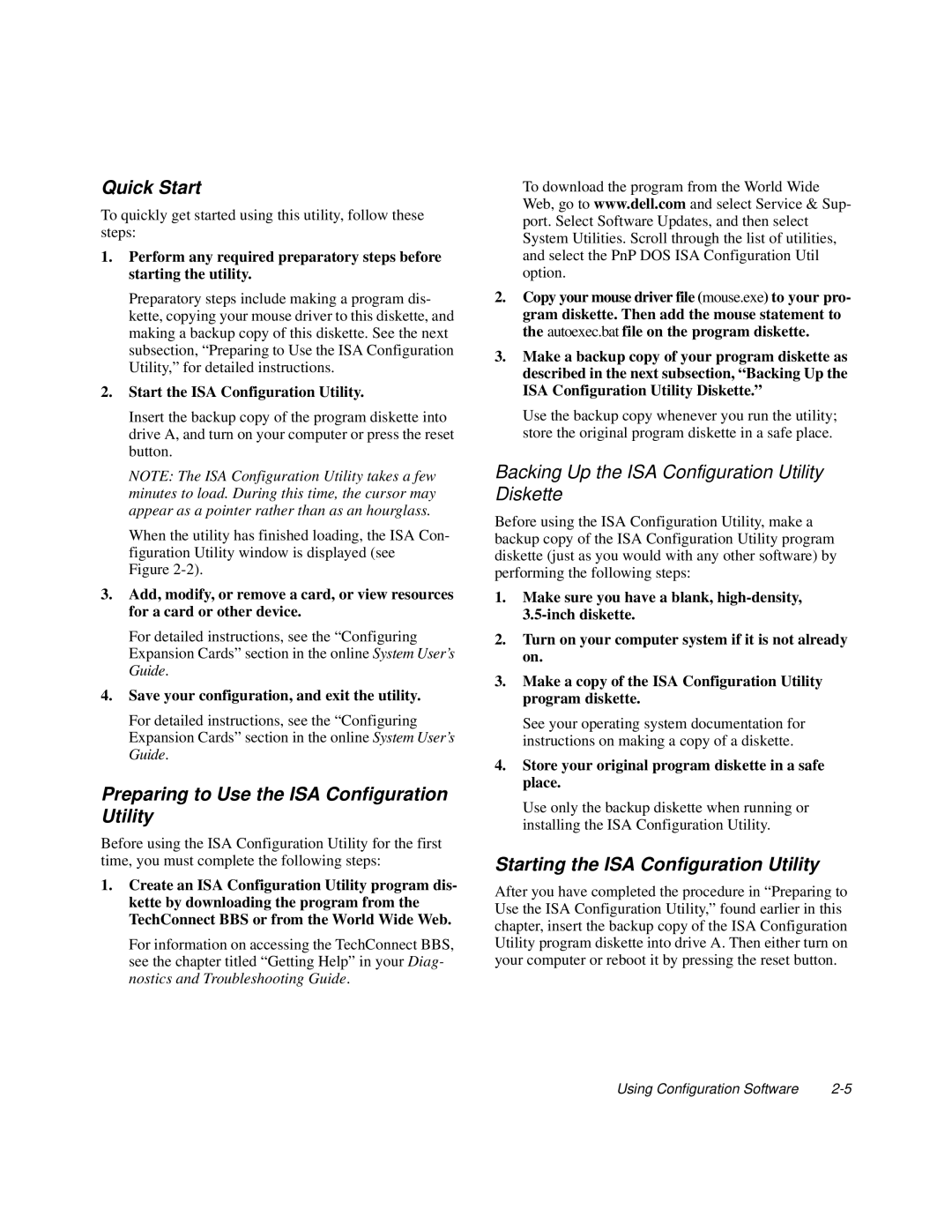XPS H233 specifications
The Dell XPS series has long been synonymous with premium laptops and high-performance computing. Among their notable offerings are the XPS H266 and XPS H233 models, which embody cutting-edge technology and thoughtful design.The XPS H266 comes equipped with a vibrant 15.6-inch InfinityEdge display that provides an immersive visual experience with stunning clarity and a near-borderless design. This model includes options for 4K Ultra HD resolution, which elevates the viewing experience for users who require exceptional graphics and detail, whether for gaming, video editing, or content creation. The display also features touch capability, adding versatility for users who prefer an interactive experience.
Under the hood, the XPS H266 leverages the latest Intel Core processors, providing robust power and impressive performance in multitasking scenarios. Coupled with high-speed SSD storage and ample RAM options, this laptop is designed to handle demanding applications with ease. Additionally, the thermal management system ensures that the device remains cool and operational even during extended use.
On the other hand, the XPS H233 model offers a more compact alternative with a 13.3-inch display. This model retains the InfinityEdge technology, maintaining a sleek profile ideal for portability without compromising visual quality. The H233 is also powered by the latest Intel Core processors, allowing efficient power consumption and performance. Its lightweight design makes it suitable for on-the-go professionals and students who need a reliable device that fits comfortably in a bag.
Both models incorporate advanced connectivity options, including Thunderbolt and USB-C ports for fast data transfer and versatile charging solutions. They feature Wi-Fi 6 capabilities, ensuring users experience faster connectivity and improved performance in crowded environments. Security features, such as a fingerprint reader and IR camera for Windows Hello, provide peace of mind for users concerned about their data safety.
In terms of battery life, both the XPS H266 and XPS H233 are optimized for long usage periods, enabling users to work or play without the constant worry of needing to recharge.
Overall, the Dell XPS H266 and H233 models represent a blend of innovative technology, stylish design, and unparalleled performance, catering to a diverse audience from professionals to entertainment enthusiasts. With features that address the needs of today’s users, these laptops continue to uphold the esteemed reputation of the XPS lineup.