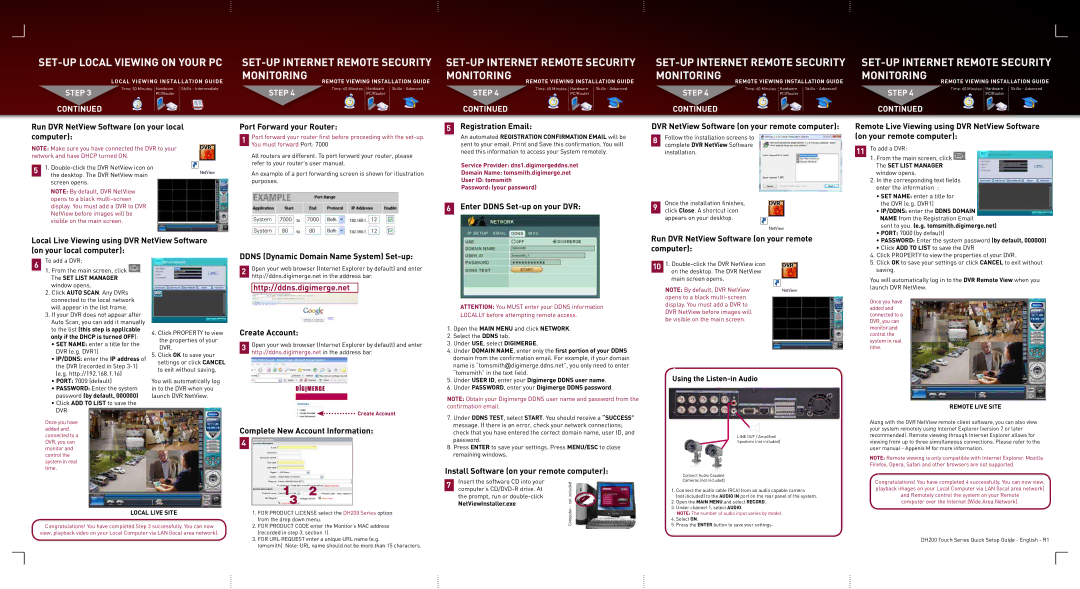Run DVR NetView Software (on your local computer):
Note: Make sure you have connected the DVR to your network and have DHCP turned ON.
51. Double-click the DVR NetView icon on the desktop. The DVR NetView main screen opens.
NOTE: By default, DVR NetView opens to a black multi-screen display. You must add a DVR to DVR NetView before images will be visible on the main screen.
Local Live Viewing using DVR NetView Software (on your local computer):
Port Forward your Router:
1Port forward your router first before proceeding with the set-up. You must forward Port: 7000
All routers are different. To port forward your router, please refer to your router’s user manual.
An example of a port forwarding screen is shown for illustration purposes.
EXAMPLE
| | 7000 | | 7000 | | 12 | |
System |
| | | | | | | | | |
System | | | | | | | | |
80 | | 80 | 12 |
DDNS (Dynamic Domain Name System) Set-up:
5Registration Email:
An automated REGISTRATION CONFIRMATION EMAIL will be sent to your email. Print and Save this confirmation. You will need this information to access your System remotely.
Service Provider: dns1.digimergeddns.net
Domain Name: tomsmith.digimerge.net
User ID: tomsmith
Password: (your password)
6Enter DDNS Set-up on your DVR:
DVR NetView Software (on your remote computer):
8Follow the installation screens to complete DVR NetView Software installation.
9Once the installation finishes, click Close. A shortcut icon appears on your desktop.
Run DVR NetView Software (on your remote computer):
Remote Live Viewing using DVR NetView Software (on your remote computer):
| To add a DVR: | |
11 | |
| 1. From the main screen, click | . |
|
| The Set List Manager | |
| window opens. | |
| 2. In the corresponding text fields | |
| enter the information : | |
| • SET NAME: enter a title for | |
| the DVR (e.g. DVR1) | |
| • IP/DDNS: enter the DDNS DOMAIN |
| NAME from the Registration Email |
| sent to you. (e.g. tomsmith.digimerge.net) |
| • PORT: 7000 (by default) | |
| • PASSWORD: Enter the system password (by default, 000000) |
| • Click ADD TO LIST to save the DVR |
| 4. Click PROPERTY to view the properties of your DVR. |
6To add a DVR:
1.From the main screen, click  . The Set List Manager window opens.
. The Set List Manager window opens.
2.Click Auto Scan. Any DVRs connected to the local network will appear in the list frame.
3.If your DVR does not appear after Auto Scan, you can add it manually to the list (this step is applicable only if the DHCP is turned OFF):
•SET NAME: enter a title for the DVR (e.g. DVR1)
•IP/DDNS: enter the IP address of the DVR (recorded in Step 3-1) (e.g. http://192.168.1.16)
•PORT: 7000 (default)
•PASSWORD: Enter the system password (by default, 000000)
•Click ADD TO LIST to save the
DVR
Once you have added and connected to a DVR, you can monitor and control the system in real time.
4.Click PROPERTY to view the properties of your DVR.
5.Click OK to save your settings or click CANCEL to exit without saving.
You will automatically log in to the DVR when you launch DVR NetView.
2Open your web browser (Internet Explorer by default) and enter http://ddns.digimerge.net in the address bar.
http://ddns.digimerge.net
Create Account:
3Open your web browser (Internet Explorer by default) and enter http://ddns.digimerge.net in the address bar.
Create Account
Complete New Account Information:
4
13 2
ATTENTION: You MUST enter your DDNS information
LOCALLY before attempting remote access.
1.Open the MAIN MENU and click NETWORK.
2.Select the DDNS tab.
3.Under USE, select DIGIMERGE.
4.Under DOMAIN NAME, enter only the first portion of your DDNS domain from the confirmation email. For example, if your domain name is “tomsmith@digimerge.ddns.net”, you only need to enter “tomsmith” in the text field.
5.Under USER ID, enter your Digimerge DDNS user name.
6.Under PASSWORD, enter your Digimerge DDNS password.
NOTE: Obtain your Digimerge DDNS user name and password from the confirmation email.
7.Under DDNS TEST, select START. You should receive a “SUCCESS” message. If there is an error, check your network connections; check that you have entered the correct domain name, user ID, and password.
8.Press ENTER to save your settings. Press MENU/ESC to close remaining windows.
Install Software (on your remote computer):
| Insert the software CD into your | |
7 | included |
| computer’s CD/DVD-R drive. At |
| the prompt, run or double-click |
| - not |
| NetViewInstaller.exe |
101. Double-click the DVR NetView icon on the desktop. The DVR NetView main screen opens.
NOTE: By default, DVR NetView opens to a black multi-screen display. You must add a DVR to DVR NetView before images will be visible on the main screen.
Using the Listen-in Audio
IN
OUT
LINE OUT / Amplified
Speakers (not included)
Connect Audio Capable
Cameras (not included)
1. Connect the audio cable (RCA) from an audio capable camera |
| (not included) to the AUDIO IN port on the rear panel of the system. |
2. | Open the MAIN MENU and select RECORD. |
3. | Under channel 1, select AUDIO. |
5. Click OK to save your settings or click CANCEL to exit without |
saving. |
You will automatically log in to the DVR Remote View when you launch DVR NetView.
Once you have added and connected to a DVR, you can monitor and control the system in real time.
REMOTE LIVE SITE
Along with the DVR NetView remote client software, you can also view your system remotely using Internet Explorer (version 7 or later recommended). Remote viewing through Internet Explorer allows for viewing from up to three simultaneous connections. Please refer to the user manual - Appenix M for more information.
NOTE: Remote viewing is only compatible with Internet Explorer. Mozilla Firefox, Opera, Safari and other browsers are not supported.
Congratulations! You have completed 4 successfully. You can now view, playback images on your Local Computer via LAN (local area network) and Remotely control the system on your Remote
computer over the Internet (Wide Area Network).
LOCAL LIVE SITE
Congratulations! You have completed Step 3 successfully. You can now view, playback video on your Local Computer via LAN (local area network).
1.FOR PRODUCT LICENSE select the DH200 Series option from the drop down menu.
2.FOR PRODUCT CODE enter the Monitor’s MAC address (recorded in step 3, section 1).
3.FOR URL REQUEST enter a unique URL name (e.g.
tomsmith). Note: URL name should not be more than 15 characters.
| NOTE: The number of audio input varies by model. |
4. | Select ON. |
5. | Press the ENTER button to save your settings. |
DH200 Touch Series Quick Setup Guide - English - R1