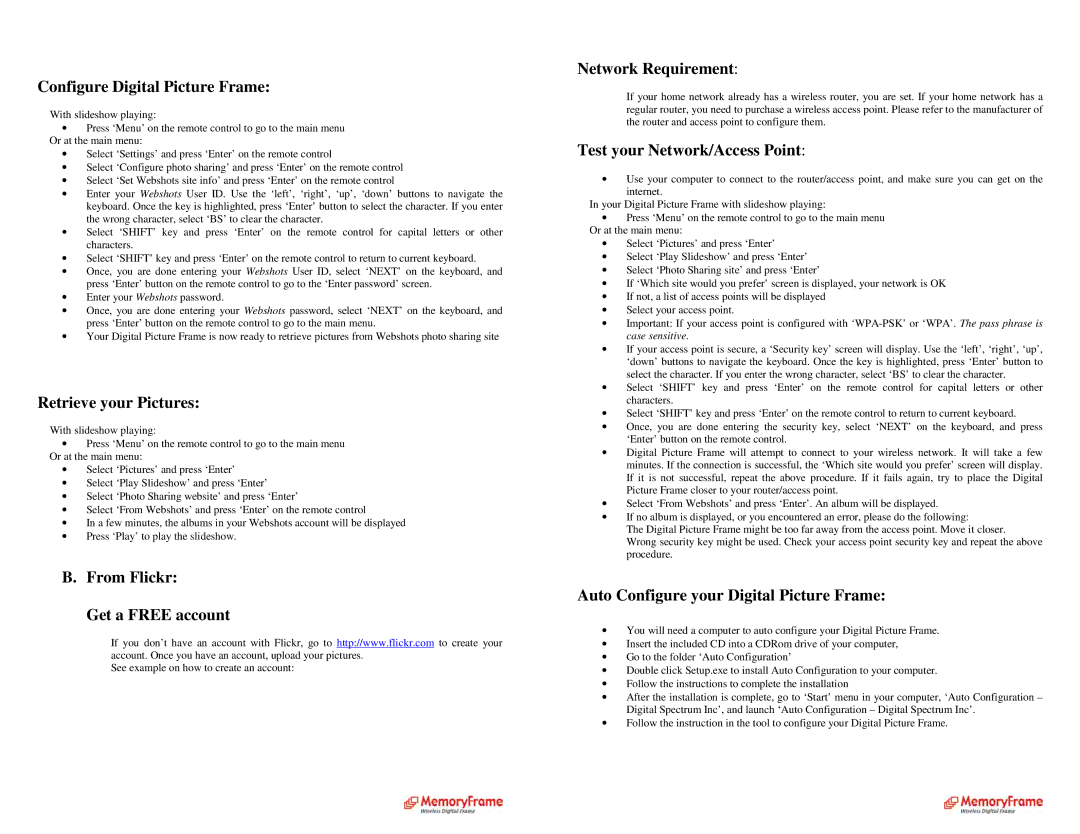Configure Digital Picture Frame:
With slideshow playing:
∙Press ‘Menu’ on the remote control to go to the mai n menu Or at the main menu:
∙Select ‘Settings’ and press ‘Enter’ on the remote c ontrol
∙Select ‘Configure photo sharing’ and press ‘Enter’ on the remote control
∙Select ‘Set Webshots site info’ and press ‘Enter’ o n the remote control
∙Enter your Webshots User ID. Use the ‘left’, ‘right’, ‘up’, ‘down’ but tons to navigate the keyboard. Once the key is highlighted, press ‘Enter’ button to select the character. If you enter the wrong character, select ‘BS’ to clear the chara cter.
∙Select ‘SHIFT’ key and press ‘Enter’ on the remote control for capital letters or other characters.
∙Select ‘SHIFT’ key and press ‘Enter’ on the remote control to return to current keyboard.
∙Once, you are done entering your Webshots User ID, select ‘NEXT’ on the keyboard, and press ‘Enter’ button on the remote control to go to the ‘Enter password’ screen.
∙Enter your Webshots password.
∙Once, you are done entering your Webshots password, select ‘NEXT’ on the keyboard, and press ‘Enter’ button on the remote control to go to the main menu.
∙Your Digital Picture Frame is now ready to retrieve pictures from Webshots photo sharing site
Retrieve your Pictures:
With slideshow playing:
∙Press ‘Menu’ on the remote control to go to the mai n menu Or at the main menu:
∙Select ‘Pictures’ and press ‘Enter’
∙Select ‘Play Slideshow’ and press ‘Enter’
∙Select ‘Photo Sharing website’ and press ‘Enter’
∙Select ‘From Webshots’ and press ‘Enter’ on the rem ote control
∙In a few minutes, the albums in your Webshots account will be displayed
∙Press ‘Play’ to play the slideshow.
B. From Flickr:
Get a FREE account
If you don’t have an account with Flickr, go to http://www.flickr.com to create your account. Once you have an account, upload your pictures.
See example on how to create an account:
Network Requirement:
If your home network already has a wireless router, you are set. If your home network has a regular router, you need to purchase a wireless access point. Please refer to the manufacturer of the router and access point to configure them.
Test your Network/Access Point:
∙Use your computer to connect to the router/access point, and make sure you can get on the internet.
In your Digital Picture Frame with slideshow playing:
∙Press ‘Menu’ on the remote control to go to the mai n menu Or at the main menu:
∙Select ‘Pictures’ and press ‘Enter’
∙Select ‘Play Slideshow’ and press ‘Enter’
∙Select ‘Photo Sharing site’ and press ‘Enter’
∙If ‘Which site would you prefer’ screen is displaye d, your network is OK
∙If not, a list of access points will be displayed
∙Select your access point.
∙Important: If your access point is configured with
∙If your access point is secure, a ‘Security key’ sc reen will display. Use the ‘left’, ‘right’, ‘up’, ‘down’ buttons to navigate the keyboard. Once the k ey is highlighted, press ‘Enter’ button to select the character. If you enter the wrong character, select ‘BS’ to clear the character.
∙Select ‘SHIFT’ key and press ‘Enter’ on the remote control for capital letters or other characters.
∙Select ‘SHIFT’ key and press ‘Enter’ on the remote control to return to current keyboard.
∙Once, you are done entering the security key, select ‘NEXT’ on the keyboard, and press ‘Enter’ button on the remote control.
∙Digital Picture Frame will attempt to connect to your wireless network. It will take a few minutes. If the connection is successful, the ‘Which site would you prefer’ screen will display. If it is not successful, repeat the above procedure. If it fails again, try to place the Digital Picture Frame closer to your router/access point.
∙Select ‘From Webshots’ and press ‘Enter’. An album will be displayed.
∙If no album is displayed, or you encountered an error, please do the following:
The Digital Picture Frame might be too far away from the access point. Move it closer.
Wrong security key might be used. Check your access point security key and repeat the above procedure.
Auto Configure your Digital Picture Frame:
∙You will need a computer to auto configure your Digital Picture Frame.
∙Insert the included CD into a CDRom drive of your computer,
∙Go to the folder ‘Auto Configuration’
∙Double click Setup.exe to install Auto Configuration to your computer.
∙Follow the instructions to complete the installation
∙After the installation is complete, go to ‘Start’ m enu in your computer, ‘Auto Configuration – Digital Spectrum Inc’, and launch ‘Auto Configurati on – Digital Spectrum Inc’.
∙Follow the instruction in the tool to configure your Digital Picture Frame.