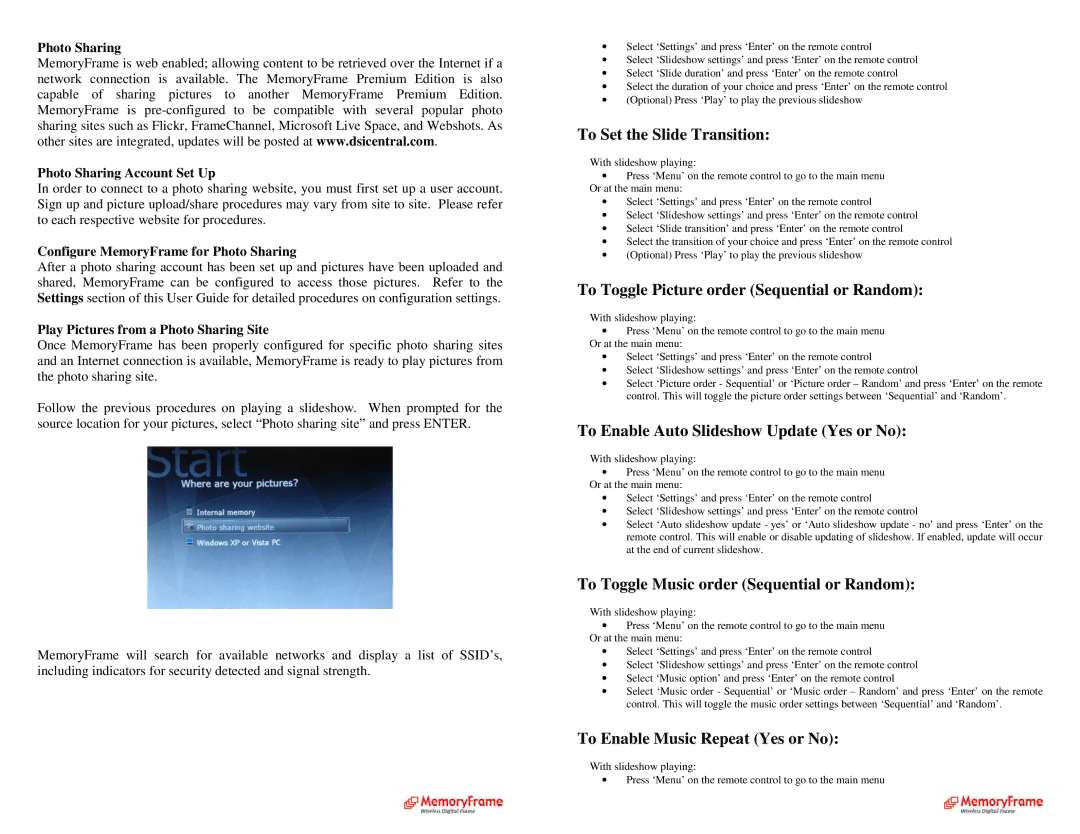Photo Sharing
MemoryFrame is web enabled; allowing content to be retrieved over the Internet if a network connection is available. The MemoryFrame Premium Edition is also capable of sharing pictures to another MemoryFrame Premium Edition. MemoryFrame is
Photo Sharing Account Set Up
In order to connect to a photo sharing website, you must first set up a user account. Sign up and picture upload/share procedures may vary from site to site. Please refer to each respective website for procedures.
Configure MemoryFrame for Photo Sharing
After a photo sharing account has been set up and pictures have been uploaded and shared, MemoryFrame can be configured to access those pictures. Refer to the Settings section of this User Guide for detailed procedures on configuration settings.
Play Pictures from a Photo Sharing Site
Once MemoryFrame has been properly configured for specific photo sharing sites and an Internet connection is available, MemoryFrame is ready to play pictures from the photo sharing site.
Follow the previous procedures on playing a slideshow. When prompted for the source location for your pictures, select “Photo sh aring site” and press ENTER.
MemoryFrame will search for available networks and display a list of SSID’s, including indicators for security detected and signal strength.
∙Select ‘Settings’ and press ‘Enter’ on the remote c ontrol
∙Select ‘Slideshow settings’ and press ‘Enter’ on th e remote control
∙Select ‘Slide duration’ and press ‘Enter’ on the re mote control
∙Select the duration of your choice and press ‘Enter’ on the remote control
∙(Optional) Press ‘Play’ to play the previous slides how
To Set the Slide Transition:
With slideshow playing:
∙Press ‘Menu’ on the remote control to go to the mai n menu Or at the main menu:
∙Select ‘Settings’ and press ‘Enter’ on the remote c ontrol
∙Select ‘Slideshow settings’ and press ‘Enter’ on th e remote control
∙Select ‘Slide transition’ and press ‘Enter’ on the remote control
∙Select the transition of your choice and press ‘Enter’ on the remote control
∙(Optional) Press ‘Play’ to play the previous slides how
To Toggle Picture order (Sequential or Random):
With slideshow playing:
∙Press ‘Menu’ on the remote control to go to the mai n menu Or at the main menu:
∙Select ‘Settings’ and press ‘Enter’ on the remote c ontrol
∙Select ‘Slideshow settings’ and press ‘Enter’ on th e remote control
∙Select ‘Picture order - Sequential’ or ‘Picture ord er – Random’ and press ‘Enter’ on the remote control. This will toggle the picture order settings between ‘Sequential’ and ‘Random’.
To Enable Auto Slideshow Update (Yes or No):
With slideshow playing:
∙Press ‘Menu’ on the remote control to go to the mai n menu Or at the main menu:
∙Select ‘Settings’ and press ‘Enter’ on the remote c ontrol
∙Select ‘Slideshow settings’ and press ‘Enter’ on th e remote control
∙Select ‘Auto slideshow update - yes’ or ‘Auto slide show update - no’ and press ‘Enter’ on the remote control. This will enable or disable updating of slideshow. If enabled, update will occur at the end of current slideshow.
To Toggle Music order (Sequential or Random):
With slideshow playing:
∙Press ‘Menu’ on the remote control to go to the mai n menu Or at the main menu:
∙Select ‘Settings’ and press ‘Enter’ on the remote c ontrol
∙Select ‘Slideshow settings’ and press ‘Enter’ on th e remote control
∙Select ‘Music option’ and press ‘Enter’ on the remo te control
∙ | Select ‘Music order - Sequential’ or ‘Music order – Random’ and press ‘Enter’ on the remote |
| control. This will toggle the music order settings between ‘Sequential’ and ‘Random’. |
To Enable Music Repeat (Yes or No):
With slideshow playing:
∙ Press ‘Menu’ on the remote control to go to the mai n menu