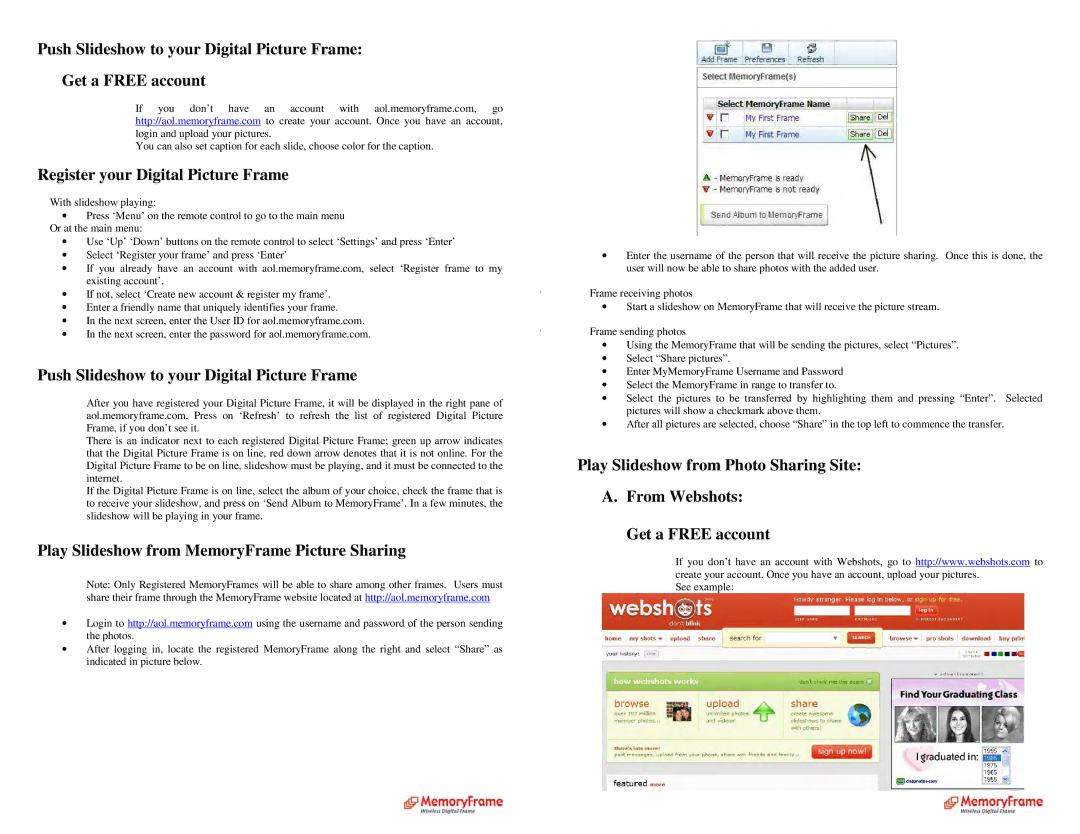Push Slideshow to your Digital Picture Frame:
Get a FREE account
If you don’t have an account with aol.memoryframe.com, go http://aol.memoryframe.com to create your account. Once you have an account, login and upload your pictures.
You can also set caption for each slide, choose color for the caption.
Register your Digital Picture Frame
With slideshow playing:
∙Press ‘Menu’ on the remote control to go to the mai n menu Or at the main menu:
∙Use ‘Up’ ‘Down’ buttons on the remote control to se lect ‘Settings’ and press ‘Enter’
∙Select ‘Register your frame’ and press ‘Enter’
∙If you already have an account with aol.memoryframe.com, select ‘Register frame to my existing account’.
∙If not, select ‘Create new account & register my frame’.
∙Enter a friendly name that uniquely identifies your frame.
∙In the next screen, enter the User ID for aol.memoryframe.com.
∙In the next screen, enter the password for aol.memoryframe.com.
Push Slideshow to your Digital Picture Frame
After you have registered your Digital Picture Frame, it will be displayed in the right pane of aol.memoryframe.com. Press on ‘Refresh’ to refresh the list of registered Digital Picture Frame, if you don’t see it.
There is an indicator next to each registered Digital Picture Frame; green up arrow indicates that the Digital Picture Frame is on line, red down arrow denotes that it is not online. For the Digital Picture Frame to be on line, slideshow must be playing, and it must be connected to the internet.
If the Digital Picture Frame is on line, select the album of your choice, check the frame that is to receive your slideshow, and press on ‘Send Album to MemoryFrame’. In a few minutes, the slideshow will be playing in your frame.
Play Slideshow from MemoryFrame Picture Sharing
Note: Only Registered MemoryFrames will be able to share among other frames. Users must share their frame through the MemoryFrame website located at http://aol.memoryframe.com
∙Login to http://aol.memoryframe.com using the username and password of the person sending the photos.
∙After logging in, locate the registered MemoryFrame along the right and select “Share” as indicated in picture below.
∙Enter the username of the person that will receive the picture sharing. Once this is done, the user will now be able to share photos with the added user.
yFrame receiving photos
∙Start a slideshow on MemoryFrame that will receive the picture stream.
yFrame sending photos
∙Using the MemoryFrame that will be sending the pictures, select “Pictures”.
∙Select “Share pictures”.
∙Enter MyMemoryFrame Username and Password
∙Select the MemoryFrame in range to transfer to.
∙Select the pictures to be transferred by highlighting them and pressing “Enter”. Selected pictures will show a checkmark above them.
∙After all pictures are selected, choose “Share” in the top left to commence the transfer.
Play Slideshow from Photo Sharing Site:
A.From Webshots: Get a FREE account
If you don’t have an account with Webshots, go to http://www.webshots.com to create your account. Once you have an account, upload your pictures.
See example: