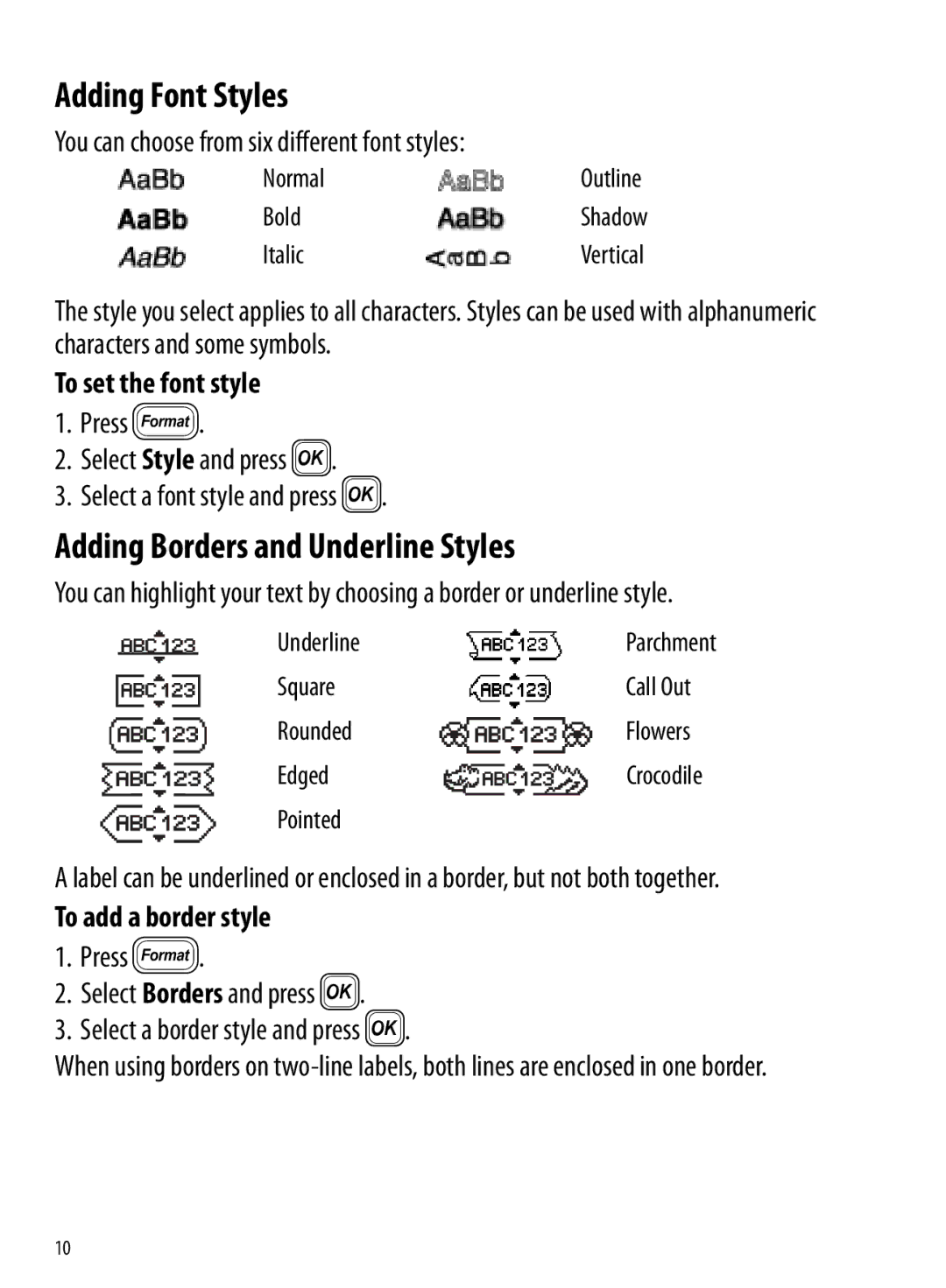Adding Font Styles
You can choose from six different font styles:
NormalOutline
Bold | Shadow |
Italic | Vertical |
The style you select applies to all characters. Styles can be used with alphanumeric characters and some symbols.
To set the font style
1.Press 2.
2.Select Style and press }.
3.Select a font style and press }.
Adding Borders and Underline Styles
You can highlight your text by choosing a border or underline style.
Underline | Parchment |
Square | Call Out |
Rounded | Flowers |
Edged | Crocodile |
Pointed |
|
A label can be underlined or enclosed in a border, but not both together.
To add a border style
1.Press 2.
2.Select Borders and press }.
3.Select a border style and press }.
When using borders on
10