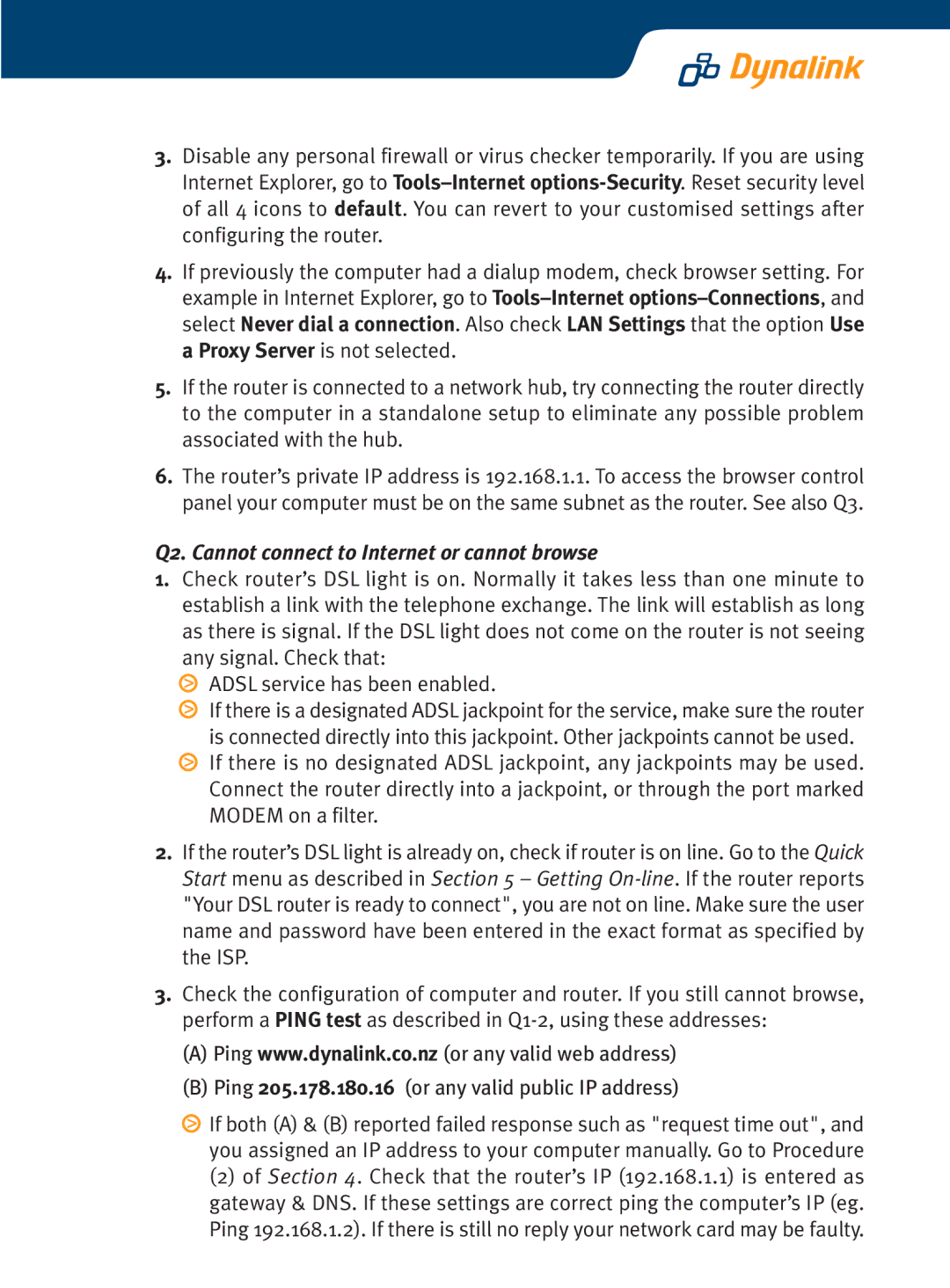3.Disable any personal firewall or virus checker temporarily. If you are using Internet Explorer, go to
4.If previously the computer had a dialup modem, check browser setting. For example in Internet Explorer, go to
5.If the router is connected to a network hub, try connecting the router directly to the computer in a standalone setup to eliminate any possible problem associated with the hub.
6.The router’s private IP address is 192.168.1.1. To access the browser control panel your computer must be on the same subnet as the router. See also Q3.
Q2. Cannot connect to Internet or cannot browse
1.Check router’s DSL light is on. Normally it takes less than one minute to establish a link with the telephone exchange. The link will establish as long as there is signal. If the DSL light does not come on the router is not seeing
any signal. Check that:
![]() ADSL service has been enabled.
ADSL service has been enabled.
![]() If there is a designated ADSL jackpoint for the service, make sure the router is connected directly into this jackpoint. Other jackpoints cannot be used.
If there is a designated ADSL jackpoint for the service, make sure the router is connected directly into this jackpoint. Other jackpoints cannot be used. ![]() If there is no designated ADSL jackpoint, any jackpoints may be used. Connect the router directly into a jackpoint, or through the port marked MODEM on a filter.
If there is no designated ADSL jackpoint, any jackpoints may be used. Connect the router directly into a jackpoint, or through the port marked MODEM on a filter.
2.If the router’s DSL light is already on, check if router is on line. Go to the Quick Start menu as described in Section 5 – Getting
3.Check the configuration of computer and router. If you still cannot browse, perform a PING test as described in
(A)Ping www.dynalink.co.nz (or any valid web address)
(B)Ping 205.178.180.16 (or any valid public IP address)
![]() If both (A) & (B) reported failed response such as "request time out", and you assigned an IP address to your computer manually. Go to Procedure
If both (A) & (B) reported failed response such as "request time out", and you assigned an IP address to your computer manually. Go to Procedure
(2)of Section 4. Check that the router’s IP (192.168.1.1) is entered as gateway & DNS. If these settings are correct ping the computer’s IP (eg. Ping 192.168.1.2). If there is still no reply your network card may be faulty.