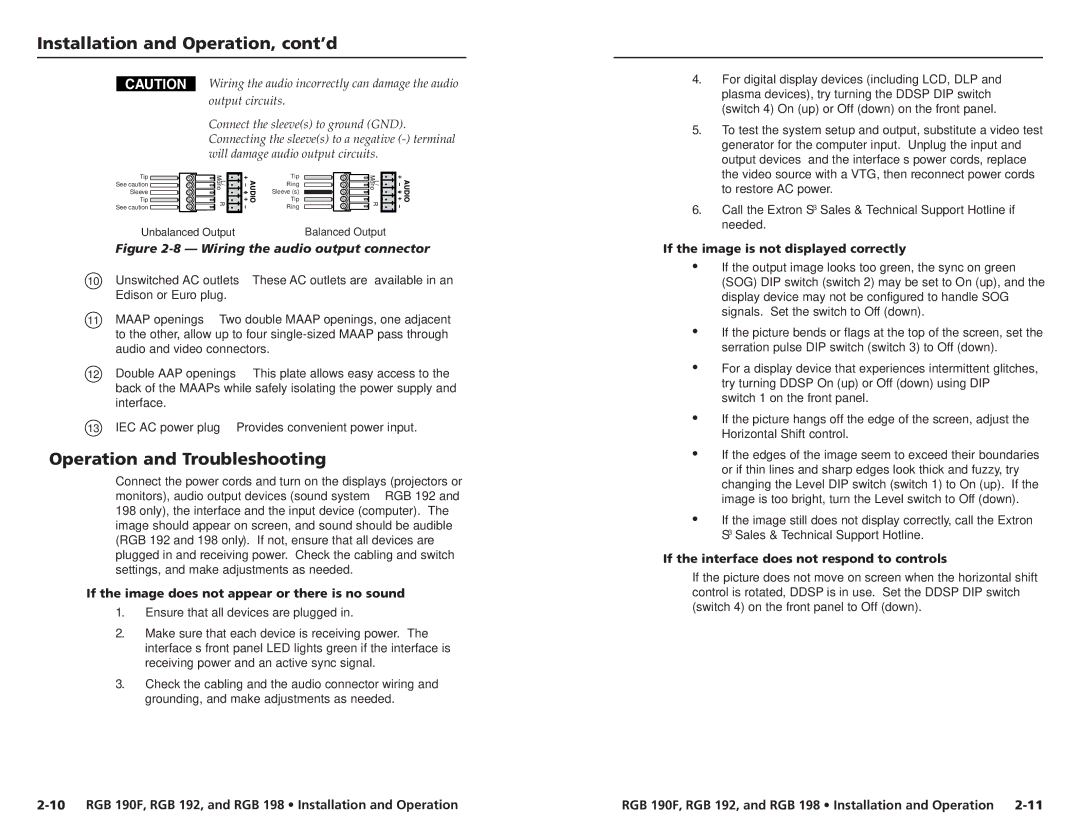Installation and Operation, cont’d
CAUTION Wiring the audio incorrectly can damage the audio output circuits.
Connect the sleeve(s) to ground (GND). Connecting the sleeve(s) to a negative
Tip | Mono | Tip | Mono | |
See caution | Ring | |||
L/ | L/ | |||
Sleeve |
| Sleeve (s) |
| |
Tip | R | Tip | R | |
See caution | Ring | |||
|
| |||
Unbalanced Output |
| Balanced Output | ||
Figure 2-8 — Wiring the audio output connector
10Unswitched AC outlets
11MAAP openings — Two double MAAP openings, one adjacent to the other, allow up to four
12Double AAP openings — This plate allows easy access to the back of the MAAPs while safely isolating the power supply and interface.
13IEC AC power plug — Provides convenient power input.
Operation and Troubleshooting
Connect the power cords and turn on the displays (projectors or monitors), audio output devices (sound system – RGB 192 and 198 only), the interface and the input device (computer). The image should appear on screen, and sound should be audible (RGB 192 and 198 only). If not, ensure that all devices are plugged in and receiving power. Check the cabling and switch settings, and make adjustments as needed.
If the image does not appear or there is no sound
1. | Ensure that all devices are plugged in. |
2. | Make sure that each device is receiving power. The |
| interface’s front panel LED lights green if the interface is |
| receiving power and an active sync signal. |
3. | Check the cabling and the audio connector wiring and |
| grounding, and make adjustments as needed. |
4. | For digital display devices (including LCD, DLP and |
| plasma devices), try turning the DDSP DIP switch |
| (switch 4) On (up) or Off (down) on the front panel. |
5. | To test the system setup and output, substitute a video test |
| generator for the computer input. Unplug the input and |
| output devices’ and the interface’s power cords, replace |
| the video source with a VTG, then reconnect power cords |
| to restore AC power. |
6. | Call the Extron S3 Sales & Technical Support Hotline if |
| needed. |
If the image is not displayed correctly
•If the output image looks too green, the sync on green (SOG) DIP switch (switch 2) may be set to On (up), and the display device may not be configured to handle SOG signals. Set the switch to Off (down).
•If the picture bends or flags at the top of the screen, set the serration pulse DIP switch (switch 3) to Off (down).
•For a display device that experiences intermittent glitches, try turning DDSP On (up) or Off (down) using DIP switch 1 on the front panel.
•If the picture hangs off the edge of the screen, adjust the Horizontal Shift control.
•If the edges of the image seem to exceed their boundaries or if thin lines and sharp edges look thick and fuzzy, try changing the Level DIP switch (switch 1) to On (up). If the image is too bright, turn the Level switch to Off (down).
•If the image still does not display correctly, call the Extron S3 Sales & Technical Support Hotline.
If the interface does not respond to controls
If the picture does not move on screen when the horizontal shift control is rotated, DDSP is in use. Set the DDSP DIP switch (switch 4) on the front panel to Off (down).
RGB 190F, RGB 192, and RGB 198 • Installation and Operation |