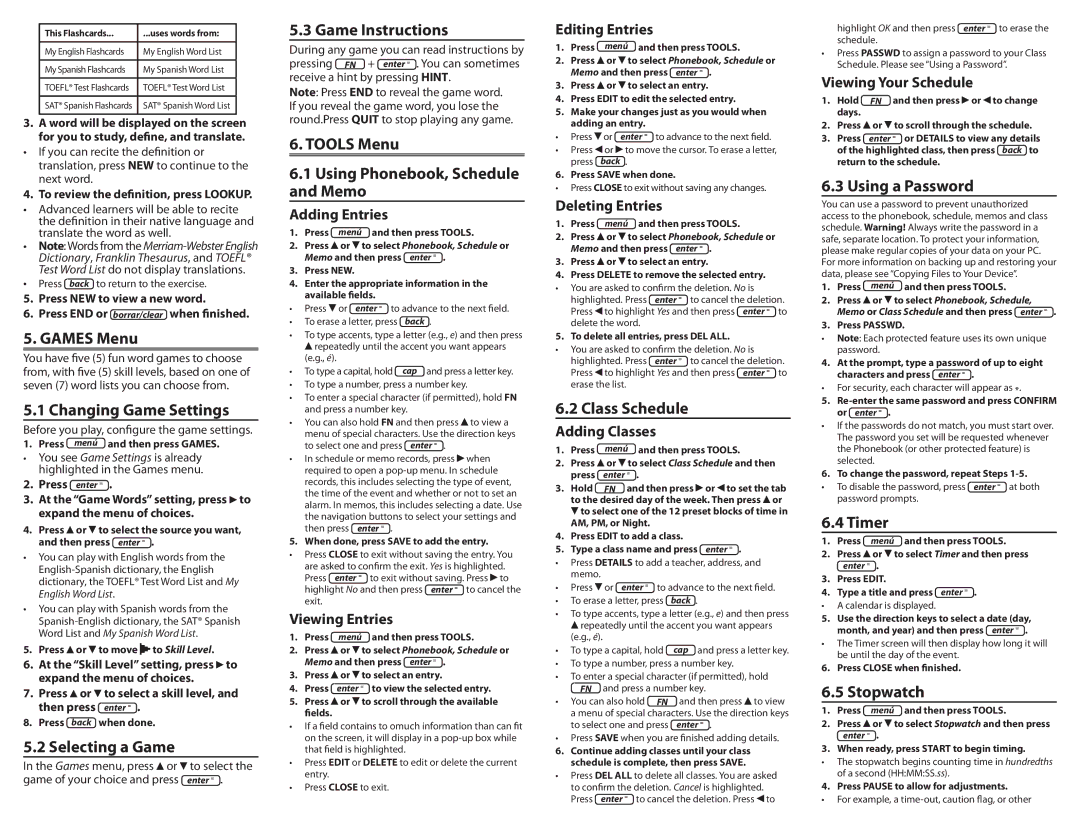This Flashcards... | ...uses words from: |
|
|
My English Flashcards | My English Word List |
|
|
My Spanish Flashcards | My Spanish Word List |
|
|
TOEFL® Test Flashcards | TOEFL® Test Word List |
|
|
SAT® Spanish Flashcards | SAT® Spanish Word List |
3.A word will be displayed on the screen for you to study, define, and translate.
•If you can recite the definition or translation, press NEW to continue to the next word.
4. To review the definition, press LOOKUP.
•Advanced learners will be able to recite the definition in their native language and translate the word as well.
•Note: Words from the
•Press back to return to the exercise.
5.Press NEW to view a new word.
6.Press END or borrar/clear when finished.
5. GAMES Menu
You have five (5) fun word games to choose from, with five (5) skill levels, based on one of seven (7) word lists you can choose from.
5.1 Changing Game Settings
Before you play, configure the game settings.
1. Press menú and then press GAMES.
•You see Game Settings is already highlighted in the Games menu.
2.Press enter = .
3.At the “Game Words” setting, press![]() to expand the menu of choices.
to expand the menu of choices.
4.Press or
or to select the source you want,
to select the source you want,
and then press enter = .
•You can play with English words from the
•You can play with Spanish words from the
5.Press![]() or
or![]() to move
to move ![]()
![]() to Skill Level.
to Skill Level.
6.At the “Skill Level” setting, press![]() to expand the menu of choices.
to expand the menu of choices.
7.Press![]() or
or![]() to select a skill level, and
to select a skill level, and
then press | enter = . |
8. Press back | when done. |
5.2 Selecting a Game
In the Games menu, press or | to select the |
game of your choice and press | enter = . |
5.3 Game Instructions
During any game you can read instructions by
pressing FN + . You can sometimes receive a hint by pressing HINT.
Note: Press END to reveal the game word. If you reveal the game word, you lose the round.Press QUIT to stop playing any game.
6. TOOLS Menu
6.1Using Phonebook, Schedule and Memo
Adding Entries
1. Press menú and then press TOOLS.
2.Press or
or to select Phonebook, Schedule or
to select Phonebook, Schedule or
Memo and then press enter = .
3.Press NEW.
4.Enter the appropriate information in the available fields.
• | Press or enter = to advance to the next field. |
• | To erase a letter, press back . |
•To type accents, type a letter (e.g., e) and then press ![]() repeatedly until the accent you want appears
repeatedly until the accent you want appears
(e.g., é).
• To type a capital, hold cap and press a letter key.
•To type a number, press a number key.
•To enter a special character (if permitted), hold FN and press a number key.
•You can also hold FN and then press![]() to view a menu of special characters. Use the direction keys
to view a menu of special characters. Use the direction keys
to select one and press enter = .
•In schedule or memo records, press![]() when required to open a
when required to open a
then press enter = .
5. When done, press SAVE to add the entry.
•Press CLOSE to exit without saving the entry. You are asked to confirm the exit.Yes is highlighted.
Press | enter = | to exit without saving. Press to |
highlight No and then press enter = to cancel the | ||
exit. |
|
|
Viewing Entries | ||
1. Press | menú | and then press TOOLS. |
2.Press![]() or
or![]() to select Phonebook, Schedule or
to select Phonebook, Schedule or
Memo and then press enter = .
3. Press![]() or
or![]() to select an entry.
to select an entry.
4. Press enter = to view the selected entry.
5.Press![]() or
or![]() to scroll through the available fields.
to scroll through the available fields.
•If a field contains to omuch information than can fit on the screen, it will display in a
•Press EDIT or DELETE to edit or delete the current entry.
•Press CLOSE to exit.
Editing Entries
1. Press menú and then press TOOLS.
2.Press![]() or
or![]() to select Phonebook, Schedule or
to select Phonebook, Schedule or
Memo and then press enter = .
3.Press![]() or
or![]() to select an entry.
to select an entry.
4.Press EDIT to edit the selected entry.
5.Make your changes just as you would when adding an entry.
• Press![]() or enter = to advance to the next field.
or enter = to advance to the next field.
•Press![]() or
or![]() to move the cursor. To erase a letter, press back .
to move the cursor. To erase a letter, press back .
6. Press SAVE when done.
•Press CLOSE to exit without saving any changes.
Deleting Entries
1. Press menú and then press TOOLS.
2.Press![]() or
or![]() to select Phonebook, Schedule or
to select Phonebook, Schedule or
Memo and then press enter = .
3.Press![]() or
or![]() to select an entry.
to select an entry.
4.Press DELETE to remove the selected entry.
• You are asked to confirm the deletion. No is
highlighted. Press enter = to cancel the deletion. Press![]() to highlight Yes and then press enter = to delete the word.
to highlight Yes and then press enter = to delete the word.
5. To delete all entries, press DEL ALL.
•You are asked to confirm the deletion. No is
highlighted. Press enter = to cancel the deletion. Press![]() to highlight Yes and then press enter = to erase the list.
to highlight Yes and then press enter = to erase the list.
6.2 Class Schedule
Adding Classes
1. Press menú and then press TOOLS.
2.Press![]() or
or![]() to select Class Schedule and then press enter = .
to select Class Schedule and then press enter = .
3. | Hold FN and then press | or to set the tab |
| to the desired day of the week. Then press or | |
| to select one of the 12 preset blocks of time in | |
| AM, PM, or Night. |
|
4. | Press EDIT to add a class. |
|
5. | Type a class name and press | enter = . |
•Press DETAILS to add a teacher, address, and memo.
• | Press or enter = to advance to the next field. |
• | To erase a letter, press back . |
•To type accents, type a letter (e.g., e) and then press ![]() repeatedly until the accent you want appears
repeatedly until the accent you want appears
(e.g., é).
• To type a capital, hold cap and press a letter key.
•To type a number, press a number key.
•To enter a special character (if permitted), hold
FN and press a number key.
• You can also hold FN | and then press to view |
a menu of special characters. Use the direction keys | |
to select one and press | enter = . |
•Press SAVE when you are finished adding details.
6. Continue adding classes until your class schedule is complete, then press SAVE.
•Press DEL ALL to delete all classes. You are asked to confirm the deletion.Cancel is highlighted.
Press enter = to cancel the deletion. Press![]() to
to
highlight OK and then press enter = to erase the schedule.
•Press PASSWD to assign a password to your Class
Schedule. Please see “Using a Password”.
Viewing Your Schedule
1. Hold FN and then press![]() or
or![]() to change days.
to change days.
2. Press![]() or
or![]() to scroll through the schedule.
to scroll through the schedule.
3. Press enter = or DETAILS to view any details of the highlighted class, then press back to return to the schedule.
6.3 Using a Password
You can use a password to prevent unauthorized access to the phonebook, schedule, memos and class schedule. Warning! Always write the password in a safe, separate location. To protect your information, please make regular copies of your data on your PC. For more information on backing up and restoring your data, please see “Copying Files to Your Device”.
1. Press menú and then press TOOLS.
2.Press![]() or
or![]() to select Phonebook, Schedule,
to select Phonebook, Schedule,
Memo or Class Schedule and then press enter = .
3. Press PASSWD.
•Note: Each protected feature uses its own unique password.
4. At the prompt, type a password of up to eight characters and press enter = .
•For security, each character will appear as *.
5. Re-enter the same password and press CONFIRM or enter = .
•If the passwords do not match, you must start over. The password you set will be requested whenever the Phonebook (or other protected feature) is selected.
6. To change the password, repeat Steps
• To disable the password, press enter = at both password prompts.
6.4 Timer
1. Press menú and then press TOOLS.
2.Press![]() or
or![]() to select Timer and then press enter = .
to select Timer and then press enter = .
3.Press EDIT.
4. Type a title and press enter = .
•A calendar is displayed.
5. Use the direction keys to select a date (day, month, and year) and then press enter = .
•The Timer screen will then display how long it will be until the day of the event.
6. Press CLOSE when finished.
6.5 Stopwatch
1. Press menú and then press TOOLS.
2.Press![]() or
or![]() to select Stopwatch and then press enter = .
to select Stopwatch and then press enter = .
3.When ready, press START to begin timing.
•The stopwatch begins counting time in hundredths of a second (HH:MM:SS.ss).
4. Press PAUSE to allow for adjustments.
•For example, a