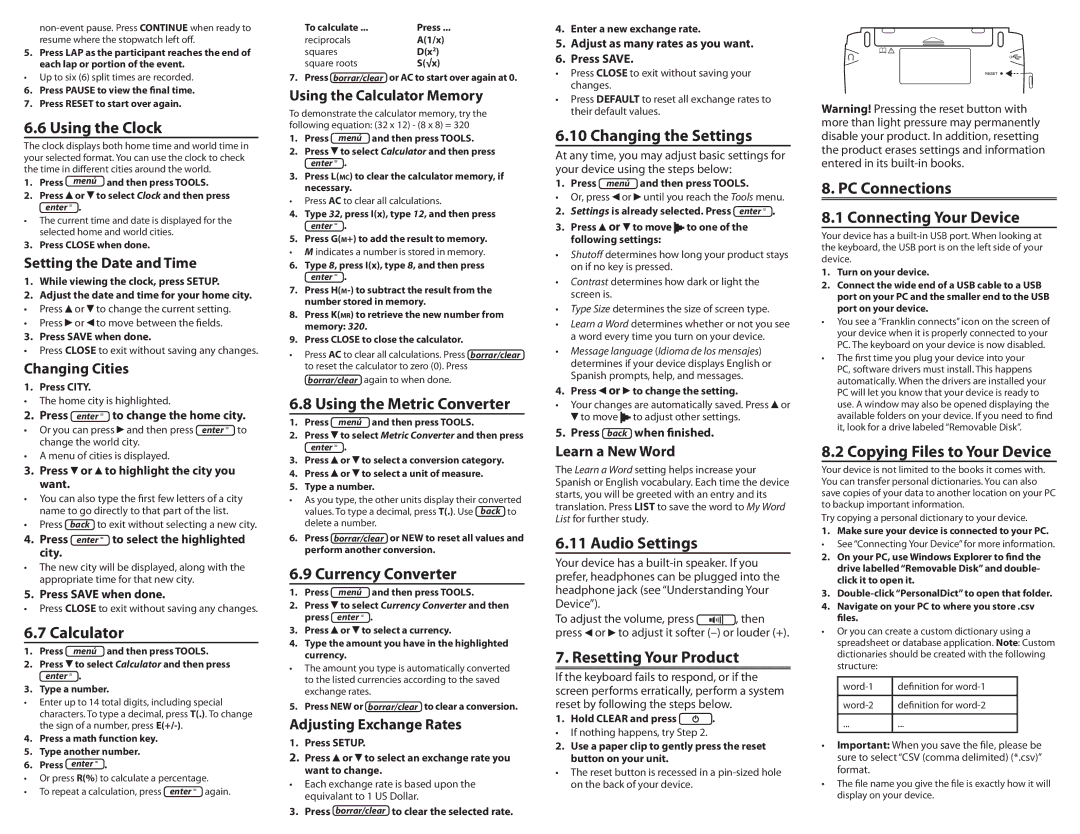5.Press LAP as the participant reaches the end of each lap or portion of the event.
•Up to six (6) split times are recorded.
6. Press PAUSE to view the final time.
7. Press RESET to start over again.
6.6 Using the Clock
The clock displays both home time and world time in your selected format. You can use the clock to check the time in different cities around the world.
1. Press menú and then press TOOLS.
2.Press ![]() or
or ![]() to select Clock and then press enter = .
to select Clock and then press enter = .
•The current time and date is displayed for the selected home and world cities.
3. Press CLOSE when done.
Setting the Date and Time
1.While viewing the clock, press SETUP.
2.Adjust the date and time for your home city.
• Press ![]() or
or ![]() to change the current setting.
to change the current setting.
• Press ![]() or
or ![]() to move between the fields.
to move between the fields.
3.Press SAVE when done.
•Press CLOSE to exit without saving any changes.
Changing Cities
1. Press CITY.
•The home city is highlighted.
2. | Press enter = to change the home city. |
• | Or you can press and then press enter = to |
| change the world city. |
•A menu of cities is displayed.
3.Press  or
or  to highlight the city you want.
to highlight the city you want.
•You can also type the first few letters of a city name to go directly to that part of the list.
•Press back to exit without selecting a new city.
4. Press enter = to select the highlighted city.
•The new city will be displayed, along with the appropriate time for that new city.
5. Press SAVE when done.
•Press CLOSE to exit without saving any changes.
6.7 Calculator
1. Press menú and then press TOOLS.
2.Press ![]() to select Calculator and then press enter = .
to select Calculator and then press enter = .
3.Type a number.
•Enter up to 14 total digits, including special characters. To type a decimal, press T(.). To change the sign of a number, press
4.Press a math function key.
5.Type another number.
6. Press enter = .
•Or press R(%) to calculate a percentage.
• To repeat a calculation, press enter = again.
To calculate ... | Press ... |
reciprocals | A(1/x) |
squares | D(x2) |
square roots | S(√x) |
7. Press borrar/clear or AC to start over again at 0.
Using the Calculator Memory
To demonstrate the calculator memory, try the following equation: (32 x 12) - (8 x 8) = 320
1. Press menú and then press TOOLS.
2.Press ![]() to select Calculator and then press enter = .
to select Calculator and then press enter = .
3.Press L(mc) to clear the calculator memory, if necessary.
•Press AC to clear all calculations.
4.Type 32, press I(x), type 12, and then press enter = .
5.Press G(m+) to add the result to memory.
•M indicates a number is stored in memory.
6. Type 8, press I(x), type 8, and then press enter = .
7. Press
8. Press K(mr) to retrieve the new number from memory: 320.
9. Press CLOSE to close the calculator.
•Press AC to clear all calculations. Press borrar/clear to reset the calculator to zero (0). Press borrar/clear again to when done.
6.8 Using the Metric Converter
1. Press menú and then press TOOLS.
2.Press ![]() to select Metric Converter and then press enter = .
to select Metric Converter and then press enter = .
3.Press ![]() or
or ![]() to select a conversion category.
to select a conversion category.
4.Press ![]() or
or ![]() to select a unit of measure.
to select a unit of measure.
5.Type a number.
•As you type, the other units display their converted
values. To type a decimal, press T(.). Use back to delete a number.
6.Press borrar/clear or NEW to reset all values and perform another conversion.
6.9 Currency Converter
1. Press menú and then press TOOLS.
2.Press  to select Currency Converter and then press enter = .
to select Currency Converter and then press enter = .
3.Press ![]() or
or ![]() to select a currency.
to select a currency.
4.Type the amount you have in the highlighted currency.
•The amount you type is automatically converted to the listed currencies according to the saved exchange rates.
5. Press NEW or borrar/clear to clear a conversion.
Adjusting Exchange Rates
1.Press SETUP.
2.Press ![]() or
or ![]() to select an exchange rate you want to change.
to select an exchange rate you want to change.
•Each exchange rate is based upon the equivalant to 1 US Dollar.
3. Press borrar/clear to clear the selected rate.
4.Enter a new exchange rate.
5.Adjust as many rates as you want.
6.Press SAVE.
•Press CLOSE to exit without saving your changes.
•Press DEFAULT to reset all exchange rates to their default values.
6.10 Changing the Settings
At any time, you may adjust basic settings for your device using the steps below:
1. Press menú and then press TOOLS.
•Or, press ![]() or
or ![]() until you reach the Tools menu.
until you reach the Tools menu.
2. Settings is already selected. Press enter = .
3.Press ![]() or
or ![]() to move
to move ![]()
![]() to one of the following settings:
to one of the following settings:
•Shutoff determines how long your product stays on if no key is pressed.
•Contrast determines how dark or light the screen is.
•Type Size determines the size of screen type.
•Learn a Word determines whether or not you see a word every time you turn on your device.
•Message language (Idioma de los mensajes) determines if your device displays English or Spanish prompts, help, and messages.
4. Press ![]() or
or ![]() to change the setting.
to change the setting.
•Your changes are automatically saved. Press ![]() or
or ![]() to move
to move ![]()
![]() to adjust other settings.
to adjust other settings.
5. Press back when finished.
Learn a New Word
The Learn a Word setting helps increase your Spanish or English vocabulary. Each time the device starts, you will be greeted with an entry and its translation. Press LIST to save the word to My Word List for further study.
6.11 Audio Settings
Your device has a
To adjust the volume, press |
| , then |
| ||
|
press ![]() or
or ![]() to adjust it softer
to adjust it softer
7. Resetting Your Product
If the keyboard fails to respond, or if the screen performs erratically, perform a system reset by following the steps below.
1.Hold CLEAR and press![]() .
.
• If nothing happens, try Step 2.
2.Use a paper clip to gently press the reset button on your unit.
•The reset button is recessed in a
Warning! Pressing the reset button with more than light pressure may permanently disable your product. In addition, resetting the product erases settings and information entered in its
8. PC Connections
8.1 Connecting Your Device
Your device has a
1.Turn on your device.
2.Connect the wide end of a USB cable to a USB port on your PC and the smaller end to the USB port on your device.
•You see a “Franklin connects” icon on the screen of your device when it is properly connected to your
PC. The keyboard on your device is now disabled.
•The first time you plug your device into your PC, software drivers must install. This happens automatically. When the drivers are installed your PC will let you know that your device is ready to use. A window may also be opened displaying the available folders on your device. If you need to find it, look for a drive labeled “Removable Disk”.
8.2 Copying Files to Your Device
Your device is not limited to the books it comes with. You can transfer personal dictionaries. You can also save copies of your data to another location on your PC to backup important information.
Try copying a personal dictionary to your device.
1. Make sure your device is connected to your PC.
•See “Connecting Your Device” for more information.
2. On your PC, use Windows Explorer to find the drive labelled “Removable Disk” and double- click it to open it.
3.
4. Navigate on your PC to where you store .csv files.
•Or you can create a custom dictionary using a spreadsheet or database application. Note: Custom dictionaries should be created with the following structure:
definition for | |
|
|
definition for | |
|
|
... | ... |
|
|
•Important: When you save the file, please be sure to select “CSV (comma delimited) (*.csv)” format.
•The file name you give the file is exactly how it will display on your device.