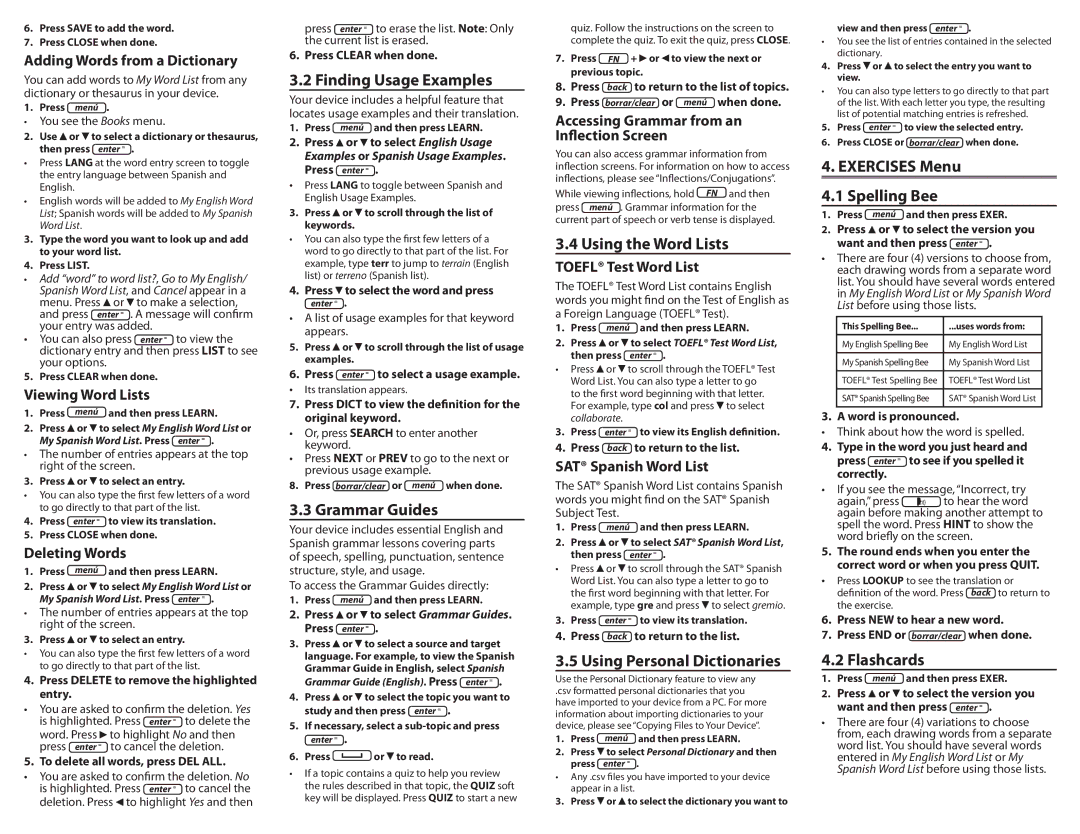6.Press SAVE to add the word.
7.Press CLOSE when done.
Adding Words from a Dictionary
You can add words to My Word List from any dictionary or thesaurus in your device.
1. Press menú .
•You see the Books menu.
2. Use or | to select a dictionary or thesaurus, |
then press | enter = . |
•Press LANG at the word entry screen to toggle the entry language between Spanish and English.
•English words will be added to My English Word List; Spanish words will be added to My Spanish Word List.
3.Type the word you want to look up and add to your word list.
4.Press LIST.
•Add “word” to word list?, Go to My English/ Spanish Word List, and Cancel appear in a menu. Press ![]() or
or ![]() to make a selection, and press enter = . A message will confirm your entry was added.
to make a selection, and press enter = . A message will confirm your entry was added.
• | You can also press enter = | to view the | ||
| dictionary entry and then press LIST to see | |||
| your options. |
| ||
5. | Press CLEAR when done. |
| ||
Viewing Word Lists |
| |||
1. | Press | menú | and then press LEARN. | |
2. | Press | or | to select My English Word List or | |
| My Spanish Word List. Press | enter = . | ||
•The number of entries appears at the top right of the screen.
3. Press ![]() or
or ![]() to select an entry.
to select an entry.
•You can also type the first few letters of a word to go directly to that part of the list.
4. | Press | enter = to view its translation. | |
5. | Press CLOSE when done. | ||
Deleting Words | |||
1. | Press | menú | and then press LEARN. |
2. | Press | or | to select My English Word List or |
| My Spanish Word List. Press enter = . | ||
•The number of entries appears at the top right of the screen.
3. Press ![]() or
or ![]() to select an entry.
to select an entry.
•You can also type the first few letters of a word to go directly to that part of the list.
4.Press DELETE to remove the highlighted entry.
•You are asked to confirm the deletion.Yes
is highlighted. Press enter = to delete the
word. Press | to highlight No and then |
press enter = | to cancel the deletion. |
5. To delete all words, press DEL ALL.
•You are asked to confirm the deletion.No
is highlighted. Press enter = to cancel the deletion. Press ![]() to highlight Yes and then
to highlight Yes and then
press enter = to erase the list. Note: Only the current list is erased.
6. Press CLEAR when done.
3.2 Finding Usage Examples
Your device includes a helpful feature that locates usage examples and their translation.
1. Press menú and then press LEARN.
2.Press ![]() or
or ![]() to select English Usage Examples or Spanish Usage Examples.
to select English Usage Examples or Spanish Usage Examples.
Press enter = .
•Press LANG to toggle between Spanish and English Usage Examples.
3.Press  or
or  to scroll through the list of keywords.
to scroll through the list of keywords.
•You can also type the first few letters of a word to go directly to that part of the list. For example, type terr to jump to terrain (English list) or terreno (Spanish list).
4. Press  to select the word and press
to select the word and press
enter = .
•A list of usage examples for that keyword appears.
5.Press ![]() or
or ![]() to scroll through the list of usage examples.
to scroll through the list of usage examples.
6. Press enter = to select a usage example.
•Its translation appears.
7.Press DICT to view the definition for the original keyword.
•Or, press SEARCH to enter another keyword.
•Press NEXT or PREV to go to the next or previous usage example.
8. Press borrar/clear or menú when done.
3.3 Grammar Guides
Your device includes essential English and Spanish grammar lessons covering parts of speech, spelling, punctuation, sentence structure, style, and usage.
To access the Grammar Guides directly:
1. Press menú and then press LEARN.
2.Press  or
or  to select Grammar Guides. Press enter = .
to select Grammar Guides. Press enter = .
3.Press ![]() or
or ![]() to select a source and target language. For example, to view the Spanish Grammar Guide in English, select Spanish
to select a source and target language. For example, to view the Spanish Grammar Guide in English, select Spanish
Grammar Guide (English). Press enter = .
4. Press ![]() or
or ![]() to select the topic you want to study and then press enter = .
to select the topic you want to study and then press enter = .
5.If necessary, select a
6.Press![]() or
or ![]() to read.
to read.
•If a topic contains a quiz to help you review the rules described in that topic, the QUIZ soft key will be displayed. Press QUIZ to start a new
quiz. Follow the instructions on the screen to complete the quiz. To exit the quiz, press CLOSE.
7. Press FN + ![]() or
or ![]() to view the next or previous topic.
to view the next or previous topic.
8.Press back to return to the list of topics.
9.Press borrar/clear or menú when done.
Accessing Grammar from an Inflection Screen
You can also access grammar information from inflection screens. For information on how to access inflections, please see “Inflections/Conjugations”.
While viewing inflections, hold FN and then
press menú . Grammar information for the current part of speech or verb tense is displayed.
3.4Using the Word Lists
TOEFL® Test Word List
The TOEFL® Test Word List contains English words you might find on the Test of English as a Foreign Language (TOEFL® Test).
1. Press menú and then press LEARN.
2.Press ![]() or
or ![]() to select TOEFL® Test Word List,
to select TOEFL® Test Word List,
then press enter = .
•Press ![]() or
or ![]() to scroll through the TOEFL® Test Word List. You can also type a letter to go
to scroll through the TOEFL® Test Word List. You can also type a letter to go
to the first word beginning with that letter. For example, type col and press ![]() to select collaborate.
to select collaborate.
3. Press enter = to view its English definition.
4. Press back to return to the list.
SAT® Spanish Word List
The SAT® Spanish Word List contains Spanish words you might find on the SAT® Spanish Subject Test.
1. Press menú and then press LEARN.
2.Press ![]() or
or ![]() to select SAT® Spanish Word List,
to select SAT® Spanish Word List,
then press enter = .
•Press ![]() or
or ![]() to scroll through the SAT® Spanish Word List. You can also type a letter to go to
to scroll through the SAT® Spanish Word List. You can also type a letter to go to
the first word beginning with that letter. For example, type gre and press ![]() to select gremio.
to select gremio.
3. Press | enter = to view its translation. |
4. Press | back to return to the list. |
3.5 Using Personal Dictionaries
Use the Personal Dictionary feature to view any
.csv formatted personal dictionaries that you have imported to your device from a PC. For more information about importing dictionaries to your device, please see “Copying Files to Your Device”.
1. | Press | menú and then press LEARN. |
2. | Press | to select Personal Dictionary and then |
| press | enter = . |
•Any .csv files you have imported to your device appear in a list.
3. Press ![]() or
or ![]() to select the dictionary you want to
to select the dictionary you want to
view and then press enter = .
•You see the list of entries contained in the selected dictionary.
4.Press or
or to select the entry you want to view.
to select the entry you want to view.
•You can also type letters to go directly to that part of the list. With each letter you type, the resulting list of potential matching entries is refreshed.
5. | Press enter = to view the selected entry. |
6. | Press CLOSE or borrar/clear when done. |
4. EXERCISES Menu | |
| |
4.1 Spelling Bee | |
1. | Press menú and then press EXER. |
2.Press![]() or
or![]() to select the version you
to select the version you
want and then press enter = .
•There are four (4) versions to choose from, each drawing words from a separate word list. You should have several words entered in My English Word List or My Spanish Word List before using those lists.
This Spelling Bee... | ...uses words from: |
|
|
My English Spelling Bee | My English Word List |
|
|
My Spanish Spelling Bee | My Spanish Word List |
|
|
TOEFL® Test Spelling Bee | TOEFL® Test Word List |
|
|
SAT® Spanish Spelling Bee | SAT® Spanish Word List |
|
|
3. A word is pronounced.
•Think about how the word is spelled.
4. Type in the word you just heard and
press enter = to see if you spelled it correctly.
• If you see the message, “Incorrect, try
again,” press to hear the word again before making another attempt to spell the word. Press HINT to show the word briefly on the screen.
5.The round ends when you enter the correct word or when you press QUIT.
•Press LOOKUP to see the translation or definition of the word. Press back to return to the exercise.
6.Press NEW to hear a new word.
7.Press END or borrar/clear when done.
4.2 Flashcards
1. Press menú and then press EXER.
2.Press![]() or
or![]() to select the version you
to select the version you
want and then press enter = .
•There are four (4) variations to choose from, each drawing words from a separate word list. You should have several words entered in My English Word List or My Spanish Word List before using those lists.