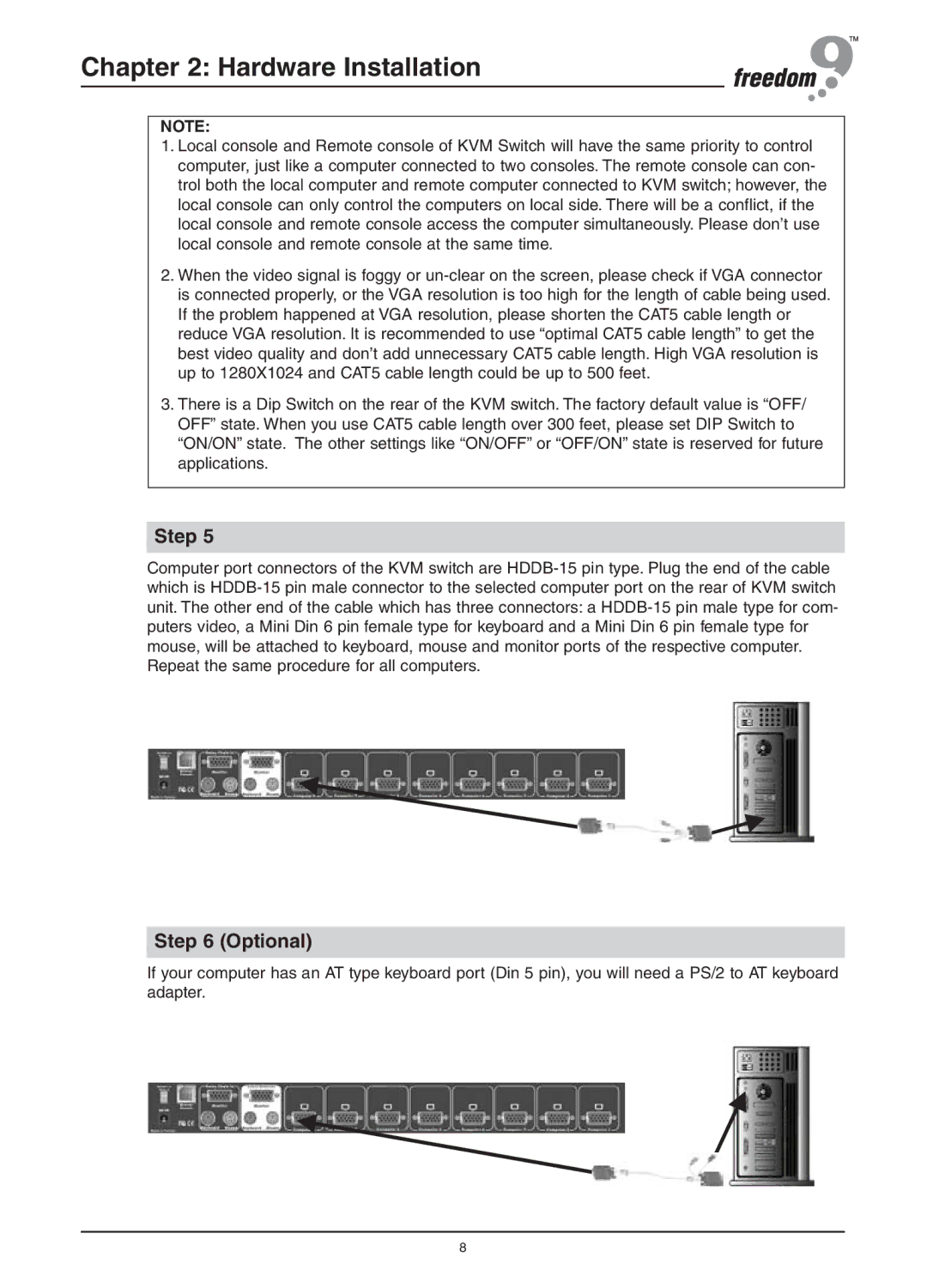Chapter 2: Hardware Installation
NOTE:
1.Local console and Remote console of KVM Switch will have the same priority to control computer, just like a computer connected to two consoles. The remote console can con- trol both the local computer and remote computer connected to KVM switch; however, the local console can only control the computers on local side. There will be a conflict, if the local console and remote console access the computer simultaneously. Please don’t use local console and remote console at the same time.
2.When the video signal is foggy or
3.There is a Dip Switch on the rear of the KVM switch. The factory default value is “OFF/ OFF” state. When you use CAT5 cable length over 300 feet, please set DIP Switch to “ON/ON” state. The other settings like “ON/OFF” or “OFF/ON” state is reserved for future applications.
Step 5
Computer port connectors of the KVM switch are
Step 6 (Optional)
If your computer has an AT type keyboard port (Din 5 pin), you will need a PS/2 to AT keyboard adapter.
8