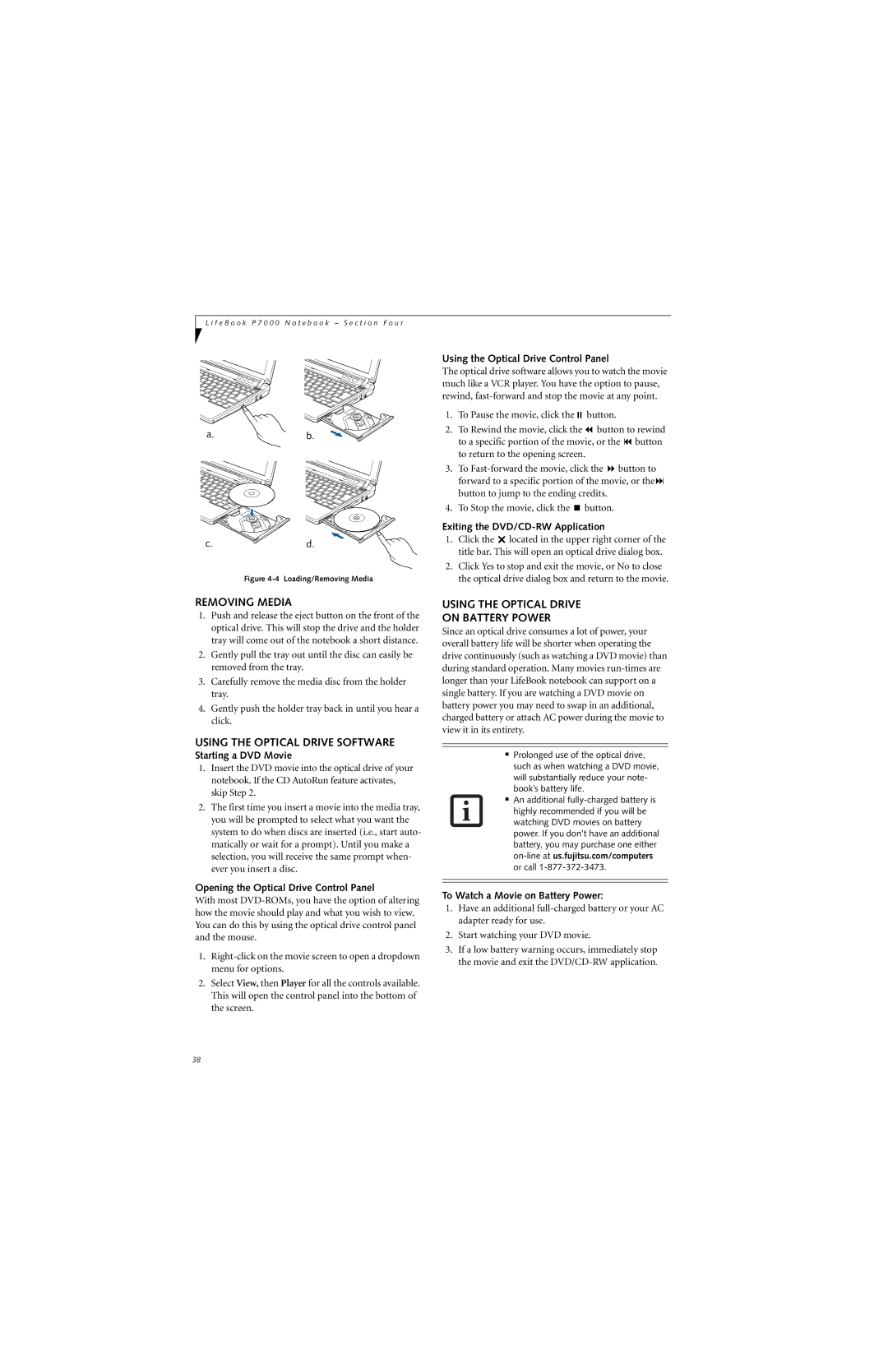P7230 specifications
The Fujitsu P7230 is a compact yet powerful laptop that was designed with portability and performance in mind. Targeted primarily at business professionals and students, this device combines a lightweight build with an array of features to facilitate productivity on the go.Weighing just under 1.5 kilograms, the P7230 is incredibly easy to carry, making it ideal for users who frequently travel or commute. Its compact dimensions allow it to fit comfortably in bags without sacrificing functionality. Despite its smaller size, the laptop does not compromise on performance, boasting robust processing capabilities.
At the core of the Fujitsu P7230 is its Intel processor, offering users a balance of speed and efficiency. Whether running complex applications or multitasking between software, the processor ensures smooth operation. Additionally, the laptop is equipped with a sufficient amount of RAM, enabling quick access to information and enhancing overall system responsiveness.
The display on the P7230 is another noteworthy feature. With a high-resolution screen, users can enjoy crisp visuals and vibrant colors, catering to both work-related tasks and entertainment needs. The screen's anti-glare coating further enhances usability in various lighting conditions, making it versatile for different environments.
Connectivity options are plentiful, including USB ports, HDMI output, and a built-in card reader. These features allow for seamless connections to external devices, making file transfer and media sharing hassle-free. The laptop also incorporates advanced wireless technologies, enabling secure and rapid connections to Wi-Fi networks, which is essential for modern-day internet usage.
Battery life is a major consideration for portable devices, and the Fujitsu P7230 does not disappoint. With optimized power management, users can count on extended usage times, minimizing the need for frequent charging. This aspect is particularly beneficial for those who work remotely or in places where power outlets are not readily available.
To ensure security, the P7230 comes equipped with biometric authentication options, enhancing the protection of sensitive data. This feature is crucial for business users who need to safeguard confidential information.
In summary, the Fujitsu P7230 stands out as an excellent portable computing solution, offering a compelling combination of performance, mobility, and features. With its sleek design, powerful internals, and user-friendly attributes, it remains a favorite choice among users who value reliability and efficiency in their devices.