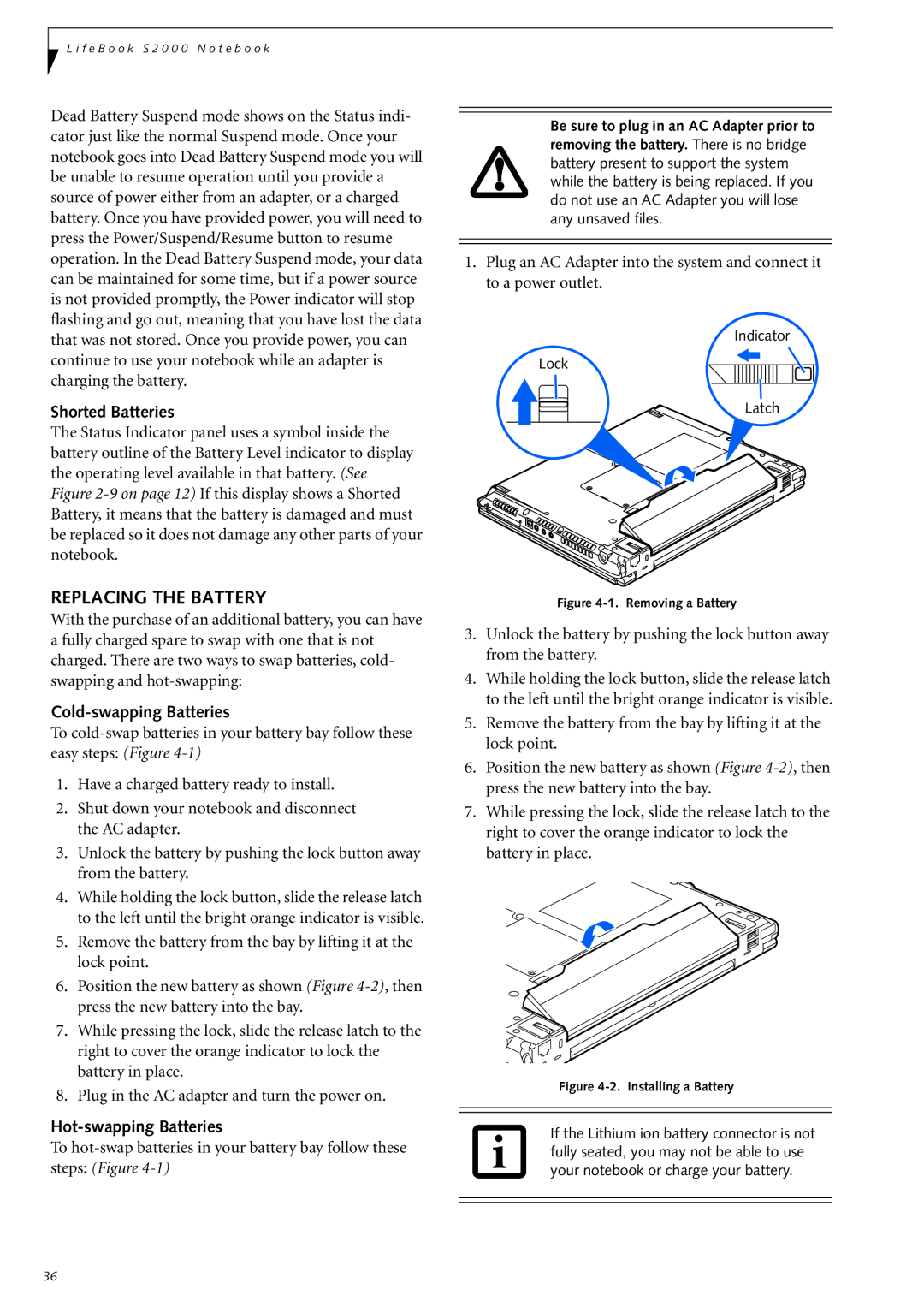S2210 specifications
Fujitsu Siemens Computers S2210 is a noteworthy model in the field of computing, specifically designed to meet the demands of both office productivity and multimedia applications. This desktop PC, launched in the early 2000s, is known for its reliable performance and user-friendly features.At its core, the S2210 is powered by Intel’s Pentium 4 processor, which was a popular choice during its time due to its robust performance and efficiency. The processor operates at speeds that can handle multiple applications simultaneously, making it suitable for both business environments and home use. The system typically comes with a standard RAM of 512 MB, which can be upgraded to improve multitasking capabilities and overall performance.
One of the main characteristics of the S2210 is its design. The unit features a compact and stylish chassis that allows it to fit seamlessly into any workspace. Its layout is designed for easy access to internal components, which facilitates upgrades and maintenance. The inclusion of multiple USB ports and an integrated network adapter further enhances its connectability, making the S2210 a versatile choice for users with varied connectivity needs.
The graphics capabilities of the S2210 are noteworthy as well. It generally comes equipped with an integrated graphics solution that is sufficient for everyday tasks and casual gaming. However, for users requiring enhanced graphics performance, the system supports external graphics cards through its PCI Express slots.
In terms of storage, the S2210 often features a hard disk drive with capacities ranging from 80 GB to 160 GB, providing ample space for documents, media, and applications. The system's optical drive typically supports CD/DVD reading and writing, facilitating data backups and media playback.
Fujitsu Siemens Computers also emphasizes energy efficiency with the S2210. The PC incorporates power-saving technologies that help reduce energy consumption, which is a crucial aspect for environmentally conscious users. Furthermore, this model is geared towards user support, featuring comprehensive software offerings and a support network that ensures assistance is readily available.
Overall, the Fujitsu Siemens Computers S2210 stands out as a reliable and efficient desktop solution. Its blend of performance, connectivity, and expandability makes it an appealing option for users looking for a capable computer that can handle both work and entertainment tasks effectively. With its thoughtful design and robust features, the S2210 caters to a variety of computing needs, making it a lasting choice in the realm of desktop PCs.