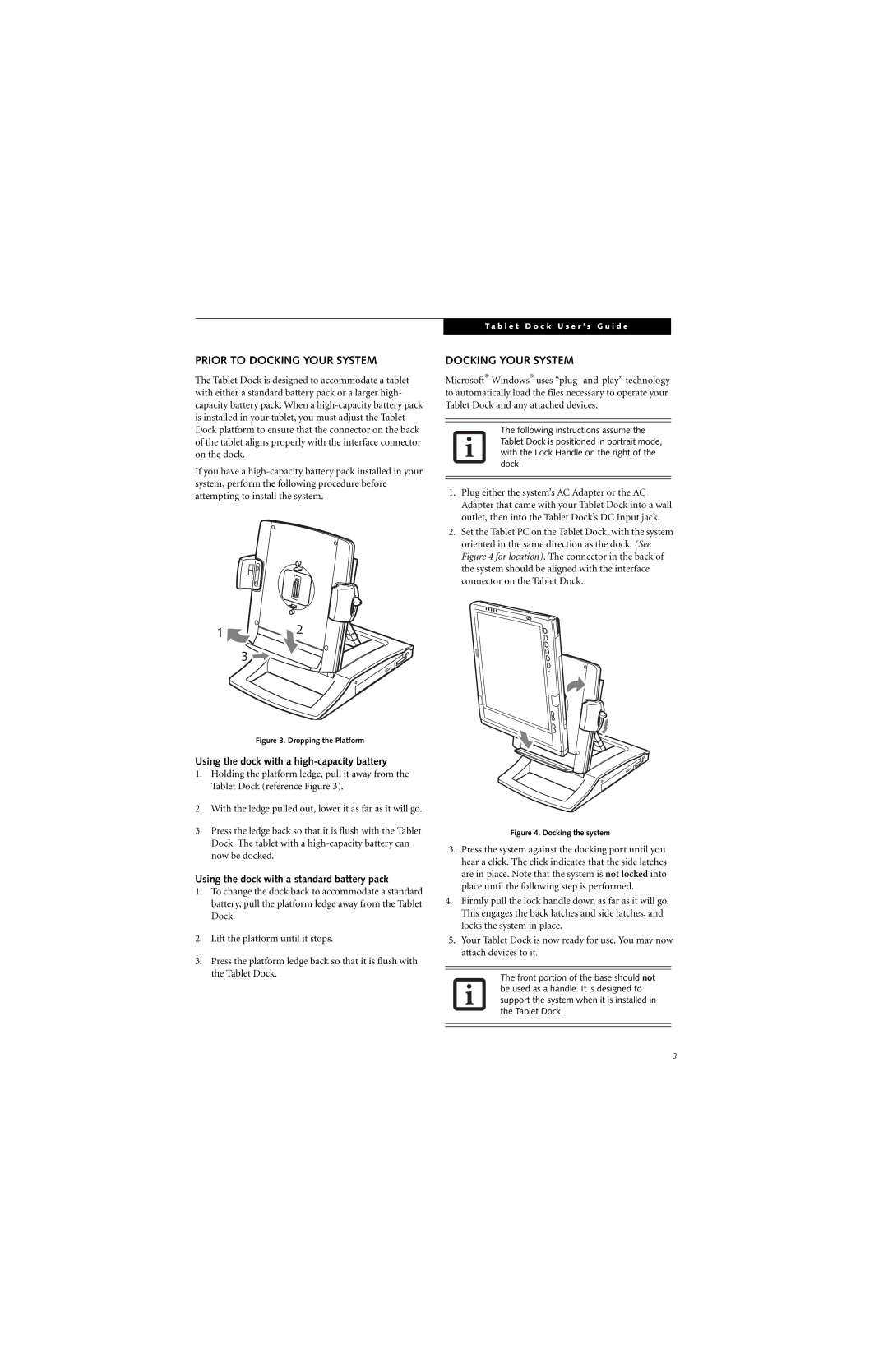PRIOR TO DOCKING YOUR SYSTEM
The Tablet Dock is designed to accommodate a tablet with either a standard battery pack or a larger high- capacity battery pack. When a
If you have a
T a b l e t D o c k U s e r ’ s G u i d e
DOCKING YOUR SYSTEM
Microsoft® Windows® uses “plug-
The following instructions assume the Tablet Dock is positioned in portrait mode, with the Lock Handle on the right of the dock.
1.Plug either the system’s AC Adapter or the AC Adapter that came with your Tablet Dock into a wall outlet, then into the Tablet Dock’s DC Input jack.
2.Set the Tablet PC on the Tablet Dock, with the system oriented in the same direction as the dock. (See Figure 4 for location). The connector in the back of the system should be aligned with the interface connector on the Tablet Dock.
12
3![]()
Figure 3. Dropping the Platform
Using the dock with a high-capacity battery
1.Holding the platform ledge, pull it away from the Tablet Dock (reference Figure 3).
2.With the ledge pulled out, lower it as far as it will go.
3.Press the ledge back so that it is flush with the Tablet Dock. The tablet with a
Using the dock with a standard battery pack
1.To change the dock back to accommodate a standard battery, pull the platform ledge away from the Tablet Dock.
2.Lift the platform until it stops.
3.Press the platform ledge back so that it is flush with the Tablet Dock.
Figure 4. Docking the system
3.Press the system against the docking port until you hear a click. The click indicates that the side latches are in place. Note that the system is not locked into place until the following step is performed.
4.Firmly pull the lock handle down as far as it will go. This engages the back latches and side latches, and locks the system in place.
5.Your Tablet Dock is now ready for use. You may now attach devices to it.
The front portion of the base should not be used as a handle. It is designed to support the system when it is installed in the Tablet Dock.
3