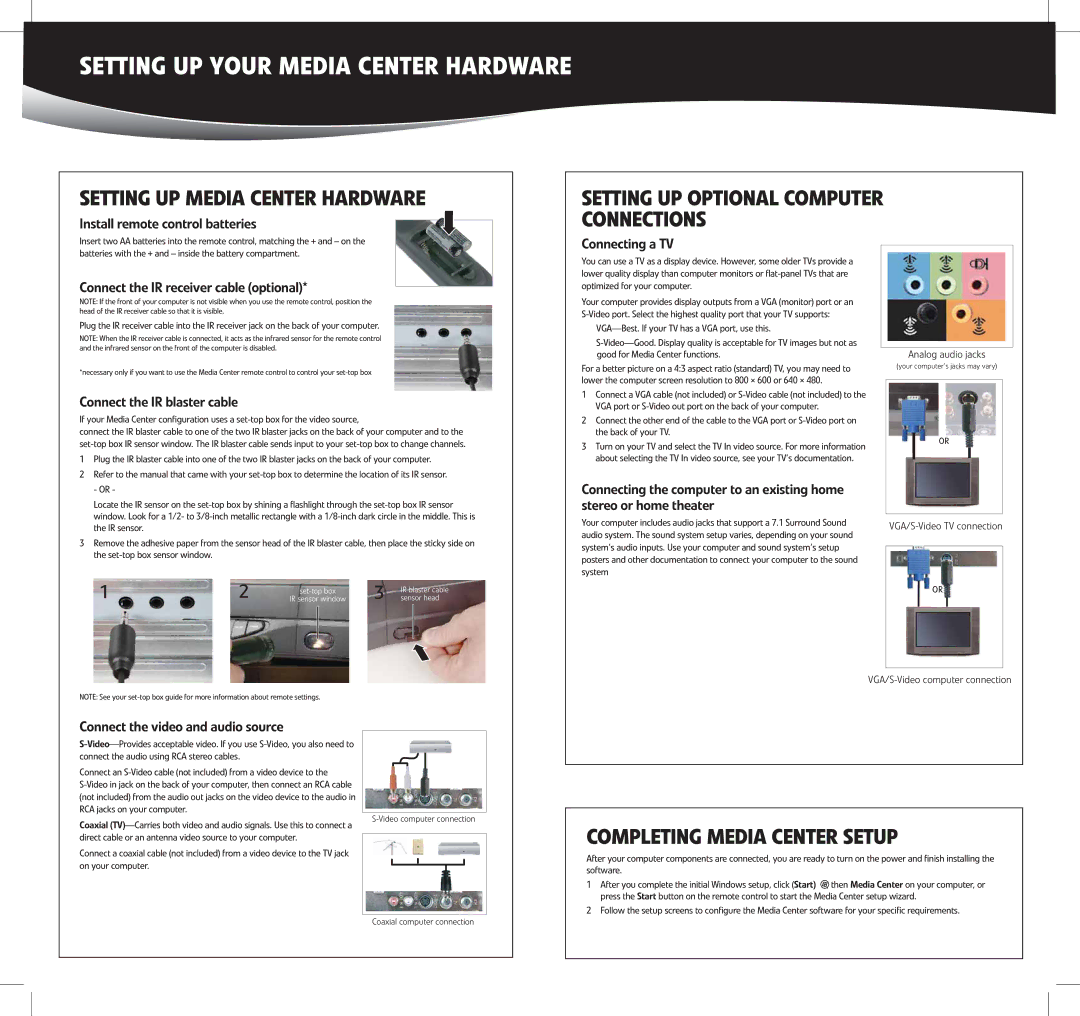GM5478 specifications
The Gateway GM5478 is a versatile desktop computer designed to meet the needs of various users, whether for home, office, or light gaming applications. With a blend of performance, aesthetics, and expandability, it stands out as a reliable choice for both casual users and professionals looking for solid computing power.At the heart of the GM5478 is its powerful processor. It typically features Intel’s dual-core or quad-core CPUs, which deliver impressive processing capabilities suitable for multitasking and running demanding applications. This performance is complemented by generous system memory, often equipped with 4GB to 8GB of RAM, allowing users to run multiple applications smoothly without experiencing significant lags.
One of the primary attributes of the Gateway GM5478 is its expansive storage options. Users can benefit from a traditional hard drive ranging from 500GB to 1TB, providing ample space for software, files, and media content. In addition to HDD, many models also support solid-state drives (SSDs), which enhance boot times and overall system responsiveness, contributing to a fluid user experience.
On the graphics front, the GM5478 typically includes integrated Intel HD Graphics, suitable for everyday tasks, video playback, and light gaming. For users requiring more graphical power, the system often comes with the option to upgrade to dedicated graphics cards, providing enhanced performance for gaming, graphic design, and video editing.
Connectivity is another strong point of the Gateway GM5478. The system generally includes multiple USB ports, including USB 3.0 for fast data transfers, HDMI or VGA outputs for connecting to external monitors, and Ethernet ports for reliable internet connectivity. Wireless options, such as Wi-Fi and Bluetooth, are commonly included, ensuring seamless connection to networks and peripheral devices.
The design of the GM5478 is both functional and aesthetically pleasing, featuring a streamlined chassis that can easily fit into various environments. Its expandability is noteworthy; users have the option to upgrade components such as memory and storage, tailoring the machine to better meet their evolving needs.
Overall, the Gateway GM5478 is a well-rounded desktop that combines solid performance, ample storage, and robust connectivity features, making it an excellent option for a range of applications from casual browsing to productivity tasks.