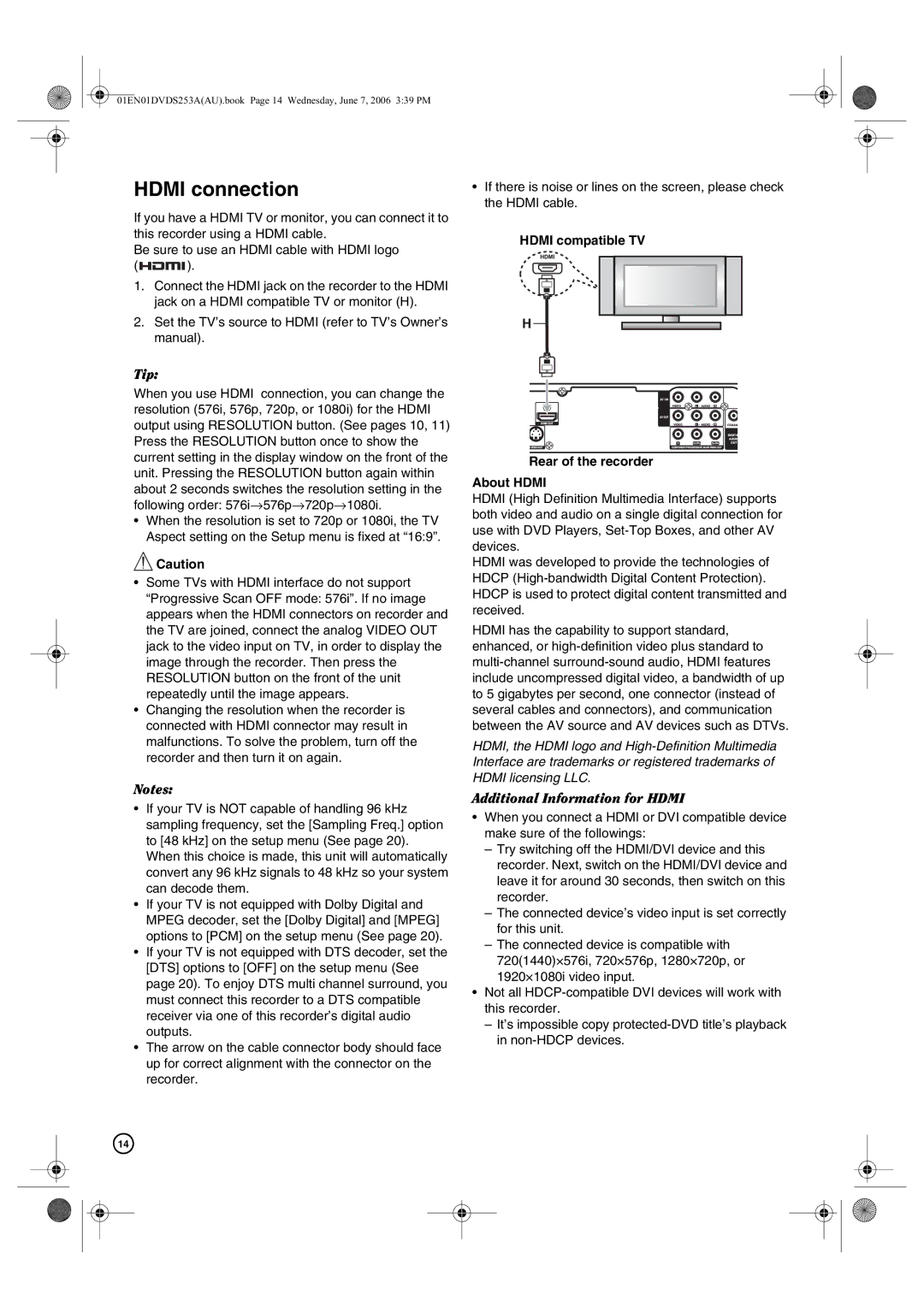DV-DS253A, DV-DS163A specifications
The Hitachi DV-DS163A and DV-DS253A are two versatile DVD players that deliver an impressive array of features designed to enhance your home entertainment experience. With a focus on quality and convenience, these players cater to a wide range of multimedia needs.The DV-DS163A is a compact and user-friendly model that supports a variety of disc formats including DVD-Video, DVD-R/RW, and CD. One of its main features is the progressive scan output, ensuring a clearer, sharper picture by reducing motion blur and making it ideal for viewing high-quality video content. This player is equipped with a 3D digital comb filter that improves video quality by reducing unwanted artifacts and enhancing color accuracy, bringing your movies and shows to life.
On the other hand, the DV-DS253A takes the experience a step further by offering additional features such as an integrated USB port that allows users to play media directly from flash drives. This enhances its versatility, enabling users to enjoy not just DVDs, but also digital files containing cherished family videos, photos, or music collections. Further enhancing the audio experience, both players support Dolby Digital and DTS output, ensuring that sound reproduction is as rich and immersive as the visuals.
Built with user convenience in mind, the Hitachi DV-DS163A and DV-DS253A boast straightforward navigation through their on-screen menus. The remote control makes it easy to access features such as the bookmark function, which allows viewers to save specific scenes for quick access later. Additionally, both models support multiple language subtitles and audio tracks, catering to diverse audiences and enhancing the overall viewing experience.
In terms of design, both models feature a sleek, modern look that fits seamlessly into any home theater setup. They are compact enough to be placed in various spaces, whether mounted in an entertainment center or standing alone as part of a media display.
In conclusion, the Hitachi DV-DS163A and DV-DS253A stand out as reliable, feature-rich DVD players that marry performance with convenience. With advanced video technologies, extensive media compatibility, and user-friendly navigation, these models are excellent choices for anyone looking to enhance their home movie experience. Whether enjoying classic films or current releases, Hitachi's offerings live up to the demands of modern entertainment.