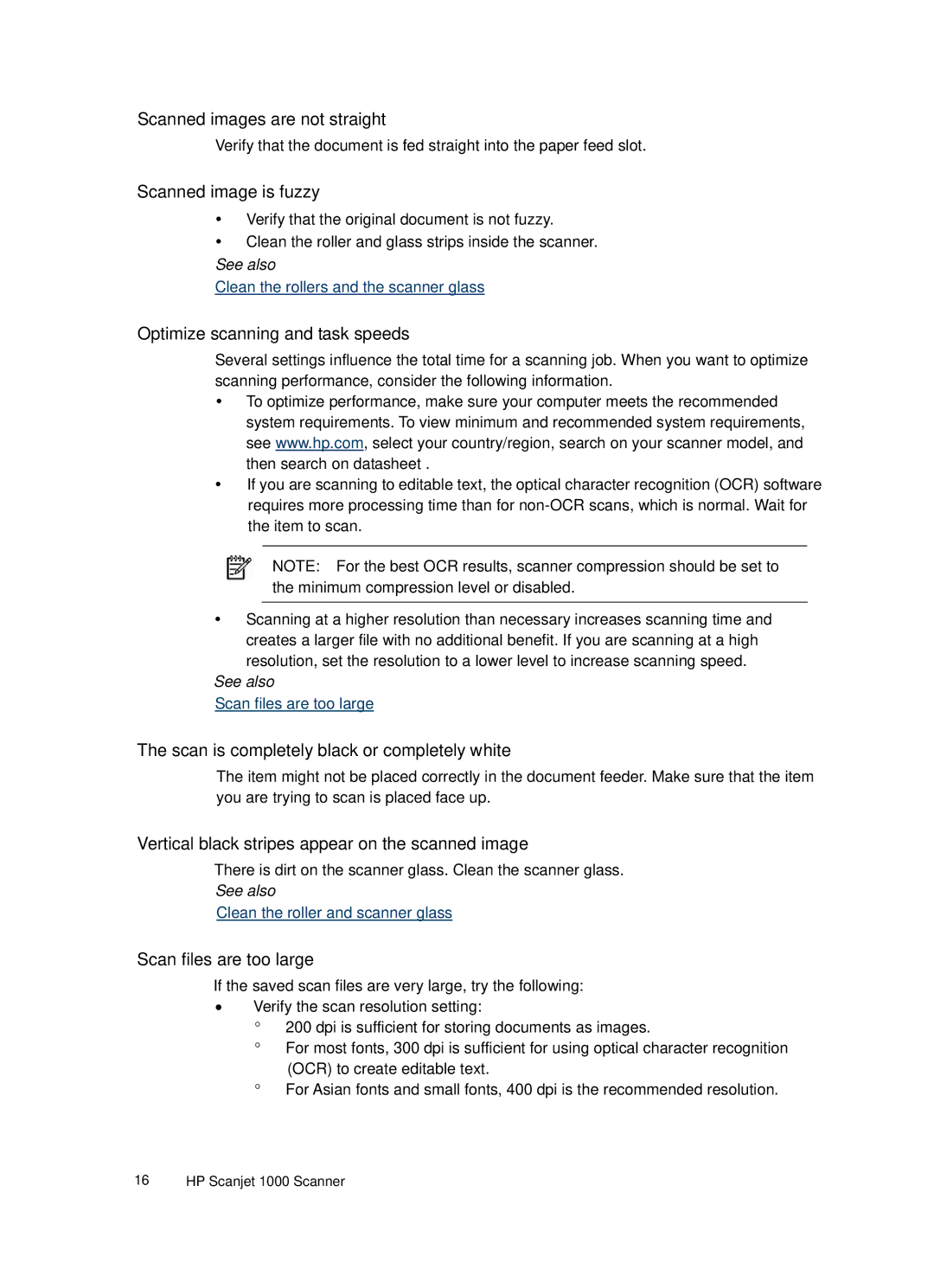1000 Mobile specifications
The HP 1000 Mobile is a portable computing device designed to meet the versatile needs of both casual users and professionals on the go. With its sleek design and powerful features, it appeals to a diverse range of customers, from students to business executives.One of the standout characteristics of the HP 1000 Mobile is its lightweight design. Weighing in at a mere 3.5 pounds, this laptop is easy to carry around, making it an excellent choice for individuals who travel frequently or commute to work. Its slim profile allows it to seamlessly fit into backpacks or briefcases, ensuring that users can work or play wherever they go.
Performance is another key feature of the HP 1000 Mobile. Equipped with the latest Intel processor, it offers impressive speed and multitasking capabilities. This enables users to handle demanding applications, stream videos, and run multiple tabs without any lag. Additionally, it features ample RAM, which enhances its overall performance, making it suitable for various tasks ranging from document editing to graphic design.
The HP 1000 Mobile also comes with a vibrant display that delivers sharp visuals, making it ideal for watching movies or presentations. The high-definition screen ensures that images and texts appear crisp and clear, adding to the overall user experience. Furthermore, the laptop’s battery life is designed to last throughout the day, minimizing the need for frequent charging and allowing users to focus on their tasks without interruption.
Connectivity options are plentiful on the HP 1000 Mobile. It includes multiple USB ports, an HDMI port, and a headphone jack, making it easy to connect to peripheral devices. The inclusion of Wi-Fi and Bluetooth technology ensures that users can stay connected to the internet and other devices wirelessly, providing flexibility and convenience.
Lastly, the HP 1000 Mobile emphasizes user security with features like a fingerprint scanner and facial recognition technology. These measures protect sensitive data and provide peace of mind for users concerned about privacy.
In summary, the HP 1000 Mobile is a versatile and powerful laptop that combines portability, performance, and advanced features, making it an appealing choice for anyone in need of a reliable mobile computing solution.