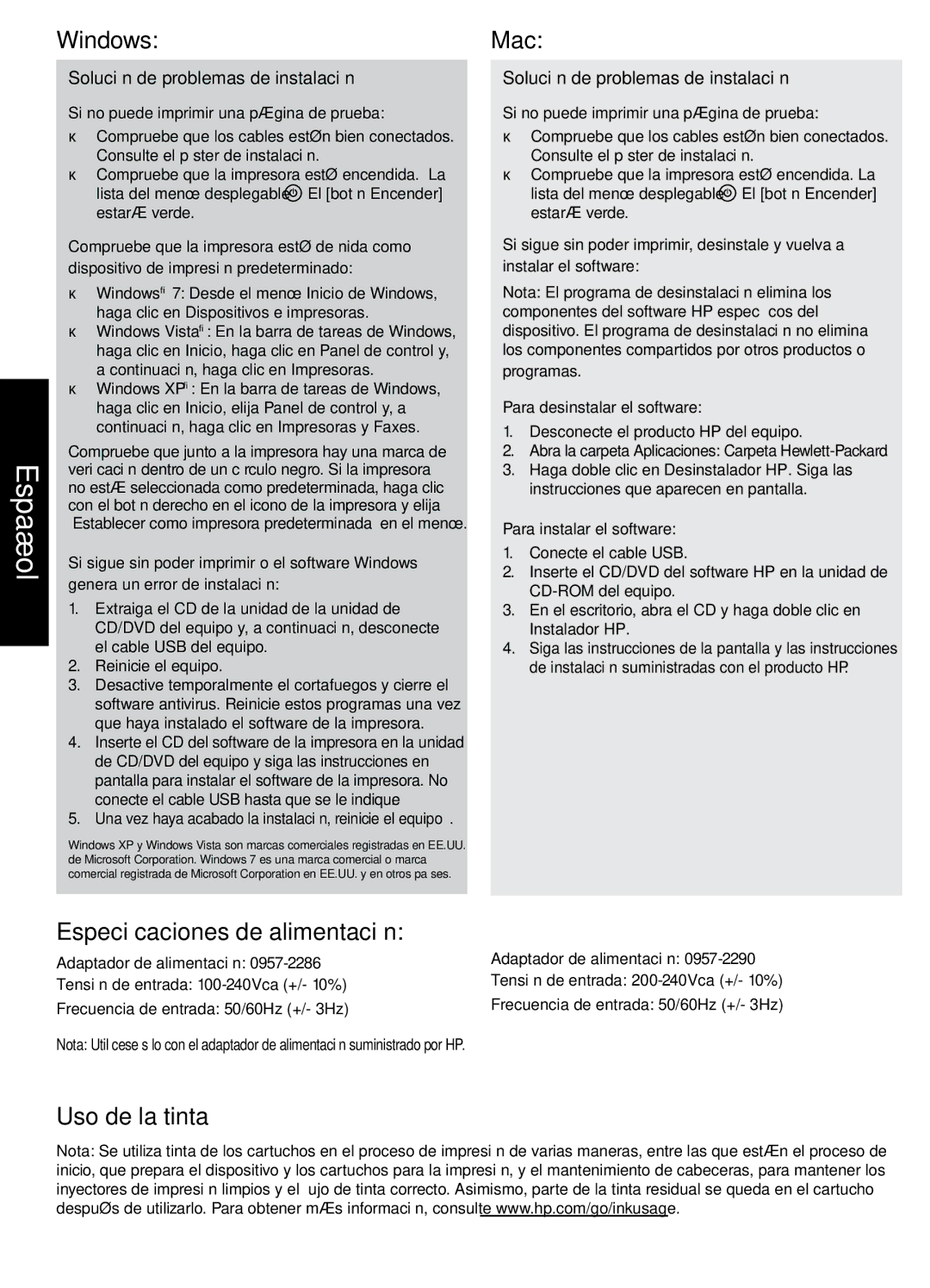2050 - J510c, 1051, 1056 - J410a, 1055 - J410e, 2050 - J510a specifications
The HP 2050 series, including models like J510a, J510c, and J410e, along with the HP 1055 - J410a and 1051, represents a versatile lineup of all-in-one printers ideal for home and small office use. These printers are designed to meet diverse printing needs, combining quality, efficiency, and affordability.One of the standout features of the HP 2050 series is its ability to print, scan, copy, and fax, offering a complete solution for various document needs. The J510a and J510c models stand out with their compact design, making them suitable for limited workspace. These all-in-one printers boast print speeds that can handle everyday printing tasks efficiently, with resolutions reaching up to 4800 x 1200 optimized dpi for vivid color prints and sharp text.
The HP 1055 - J410a and J410e models further enhance the series with advanced printing technologies. They utilize HP’s thermal inkjet technology, which delivers impressive quality and speed. The ability to produce borderless photos is a highlight for users who require high-quality image printing, making these printers suitable for photographers and creatives needing vibrant prints without the hassle of trimming.
Connectivity is another key feature across the HP 2050 series. Models like the J510a and J510c come equipped with USB connectivity options, allowing for direct connections to a computer or laptop. In addition, some models offer wireless printing capabilities, enabling users to print from various mobile devices or computers on the same network. This flexibility is ideal for modern work environments that rely on mobility and convenience.
The user-friendly interface enhances the overall experience, with straightforward controls and an easy-to-navigate LCD display. This accessibility allows users of all skill levels to operate the printer with ease. Furthermore, HP Smart software assists in managing printer settings and monitoring ink levels, ensuring that users are always prepared for their printing tasks.
Overall, the HP 2050 series, particularly the J510a, J510c, and J410e models, offers a robust set of features that cater to a diverse range of printing requirements, backed by reliable technologies and a reputation for quality. Whether for personal use, school projects, or professional documents, these printers serve as dependable tools that help streamline daily tasks and enhance productivity.