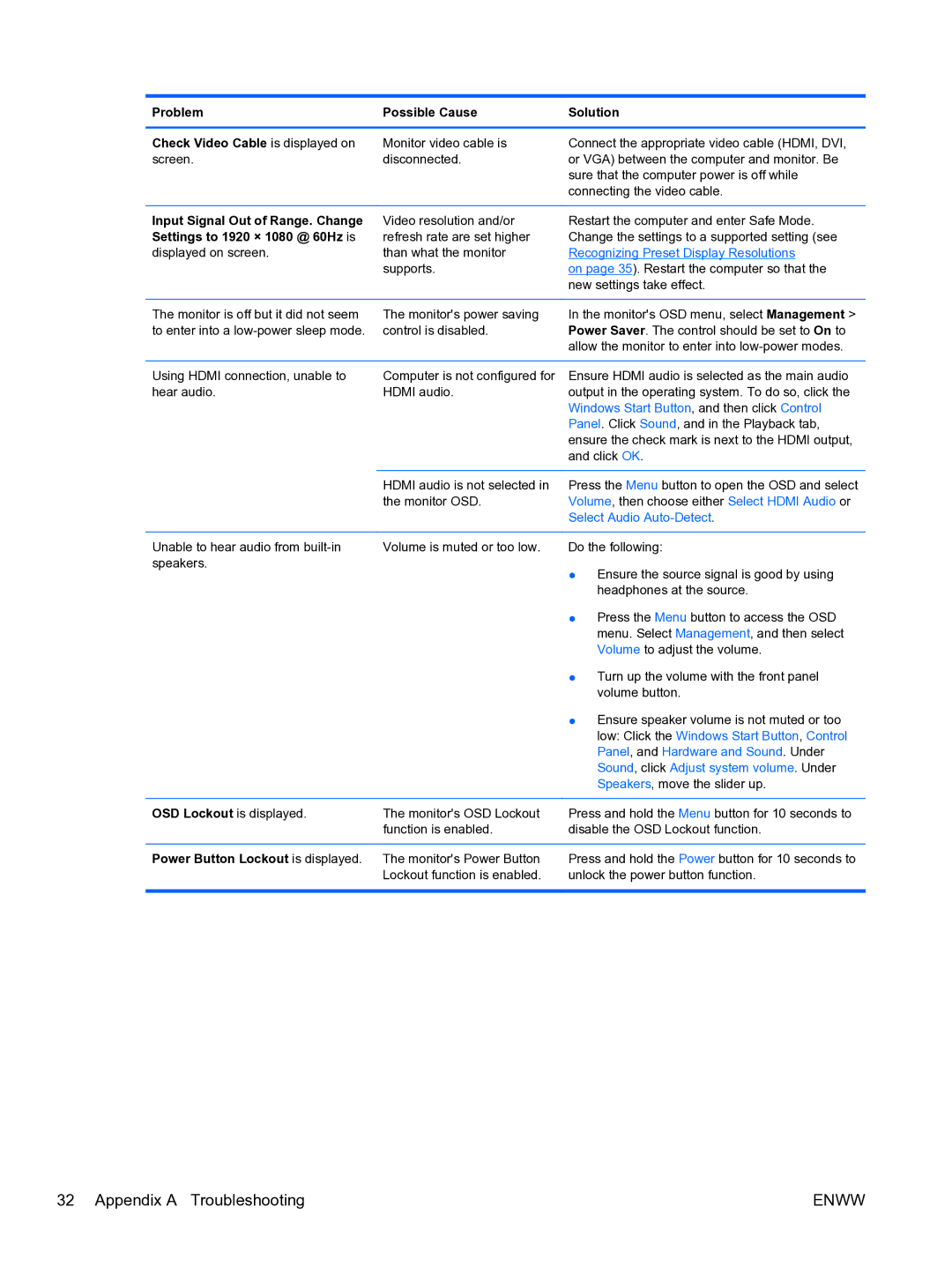Problem | Possible Cause | Solution |
|
|
|
Check Video Cable is displayed on | Monitor video cable is | Connect the appropriate video cable (HDMI, DVI, |
screen. | disconnected. | or VGA) between the computer and monitor. Be |
|
| sure that the computer power is off while |
|
| connecting the video cable. |
Input Signal Out of Range. Change Settings to 1920 × 1080 @ 60Hz is displayed on screen.
Video resolution and/or refresh rate are set higher than what the monitor supports.
Restart the computer and enter Safe Mode. Change the settings to a supported setting (see Recognizing Preset Display Resolutions
on page 35). Restart the computer so that the new settings take effect.
The monitor is off but it did not seem | The monitor's power saving | In the monitor's OSD menu, select Management > |
to enter into a | control is disabled. | Power Saver. The control should be set to On to |
|
| allow the monitor to enter into |
|
|
|
Using HDMI connection, unable to | Computer is not configured for | Ensure HDMI audio is selected as the main audio |
hear audio. | HDMI audio. | output in the operating system. To do so, click the |
|
| Windows Start Button, and then click Control |
|
| Panel. Click Sound, and in the Playback tab, |
|
| ensure the check mark is next to the HDMI output, |
|
| and click OK. |
|
|
|
| HDMI audio is not selected in | Press the Menu button to open the OSD and select |
| the monitor OSD. | Volume, then choose either Select HDMI Audio or |
|
| Select Audio |
|
|
|
Unable to hear audio from | Volume is muted or too low. | Do the following: |
speakers. |
| ● Ensure the source signal is good by using |
|
| |
|
| headphones at the source. |
|
| ● Press the Menu button to access the OSD |
|
| menu. Select Management, and then select |
|
| Volume to adjust the volume. |
|
| ● Turn up the volume with the front panel |
|
| volume button. |
|
| ● Ensure speaker volume is not muted or too |
|
| low: Click the Windows Start Button, Control |
|
| Panel, and Hardware and Sound. Under |
|
| Sound, click Adjust system volume. Under |
|
| Speakers, move the slider up. |
|
|
|
OSD Lockout is displayed. | The monitor's OSD Lockout | Press and hold the Menu button for 10 seconds to |
| function is enabled. | disable the OSD Lockout function. |
|
|
|
Power Button Lockout is displayed. | The monitor's Power Button | Press and hold the Power button for 10 seconds to |
| Lockout function is enabled. | unlock the power button function. |
|
|
|
32 Appendix A Troubleshooting | ENWW |