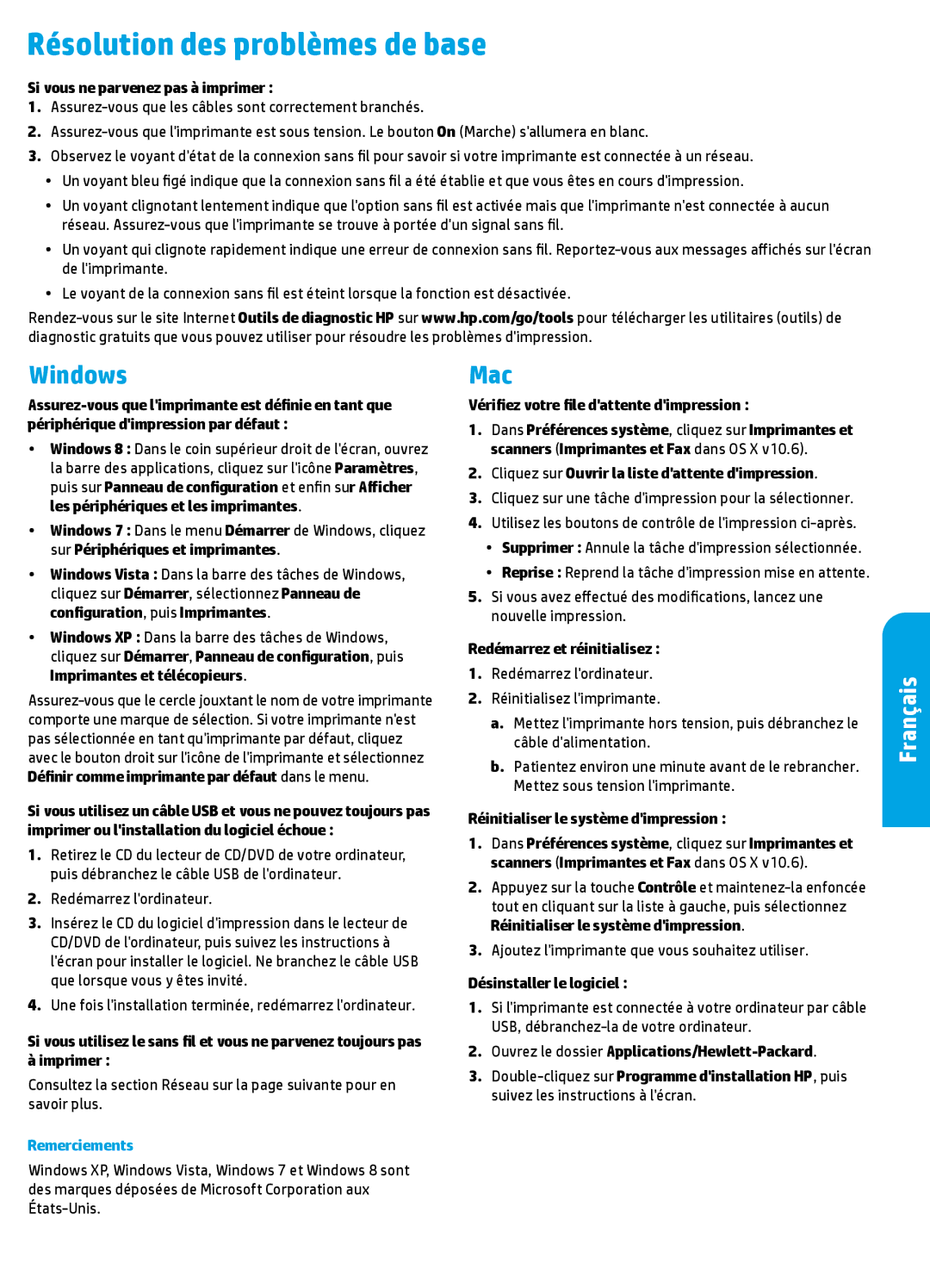Résolution des problèmes de base
Si vous ne parvenez pas à imprimer :
1.
2.
3. Observez le voyant d'état de la connexion sans fil pour savoir si votre imprimante est connectée à un réseau.
•• Un voyant bleu figé indique que la connexion sans fil a été établie et que vous êtes en cours d'impression.
•• Un voyant clignotant lentement indique que l'option sans fil est activée mais que l'imprimante n'est connectée à aucun réseau.
•• Un voyant qui clignote rapidement indique une erreur de connexion sans fil.
•• Le voyant de la connexion sans fil est éteint lorsque la fonction est désactivée.
Windows
•• Windows 8 : Dans le coin supérieur droit de l'écran, ouvrez la barre des applications, cliquez sur l'icône Paramètres, puis sur Panneau de configuration et enfin sur Afficher les périphériques et les imprimantes.
•• Windows 7 : Dans le menu Démarrer de Windows, cliquez sur Périphériques et imprimantes.
•• Windows Vista : Dans la barre des tâches de Windows, cliquez sur Démarrer, sélectionnez Panneau de configuration, puis Imprimantes.
•• Windows XP : Dans la barre des tâches de Windows, cliquez sur Démarrer, Panneau de configuration, puis Imprimantes et télécopieurs.
Si vous utilisez un câble USB et vous ne pouvez toujours pas imprimer ou l'installation du logiciel échoue :
1.Retirez le CD du lecteur de CD/DVD de votre ordinateur, puis débranchez le câble USB de l'ordinateur.
2.Redémarrez l'ordinateur.
3.Insérez le CD du logiciel d'impression dans le lecteur de CD/DVD de l'ordinateur, puis suivez les instructions à l'écran pour installer le logiciel. Ne branchez le câble USB que lorsque vous y êtes invité.
4.Une fois l'installation terminée, redémarrez l'ordinateur.
Si vous utilisez le sans fil et vous ne parvenez toujours pas à imprimer :
Consultez la section Réseau sur la page suivante pour en savoir plus.
Remerciements
Windows XP, Windows Vista, Windows 7 et Windows 8 sont des marques déposées de Microsoft Corporation aux
Mac
Vérifiez votre file d'attente d'impression :
1.Dans Préférences système, cliquez sur Imprimantes et scanners (Imprimantes et Fax dans OS X v10.6).
2.Cliquez sur Ouvrir la liste d'attente d'impression.
3.Cliquez sur une tâche d'impression pour la sélectionner.
4.Utilisez les boutons de contrôle de l'impression
•• Supprimer : Annule la tâche d'impression sélectionnée.
•• Reprise : Reprend la tâche d'impression mise en attente.
5.Si vous avez effectué des modifications, lancez une nouvelle impression.
Redémarrez et réinitialisez :
1.Redémarrez l'ordinateur.
2.Réinitialisez l'imprimante.
a.Mettez l'imprimante hors tension, puis débranchez le câble d'alimentation.
b.Patientez environ une minute avant de le rebrancher. Mettez sous tension l'imprimante.
Réinitialiser le système d'impression :
1.Dans Préférences système, cliquez sur Imprimantes et scanners (Imprimantes et Fax dans OS X v10.6).
2.Appuyez sur la touche Contrôle et
Réinitialiser le système d'impression.
3.Ajoutez l'imprimante que vous souhaitez utiliser.
Désinstaller le logiciel :
1.Si l'imprimante est connectée à votre ordinateur par câble USB,
2.Ouvrez le dossier
3.
Français
23